Ever notice those “Sponsored” listings that appear above the regular Google Maps results when you search for a local service? As a local business owner, claiming that prime digital real estate can drive highly qualified leads directly to your door.
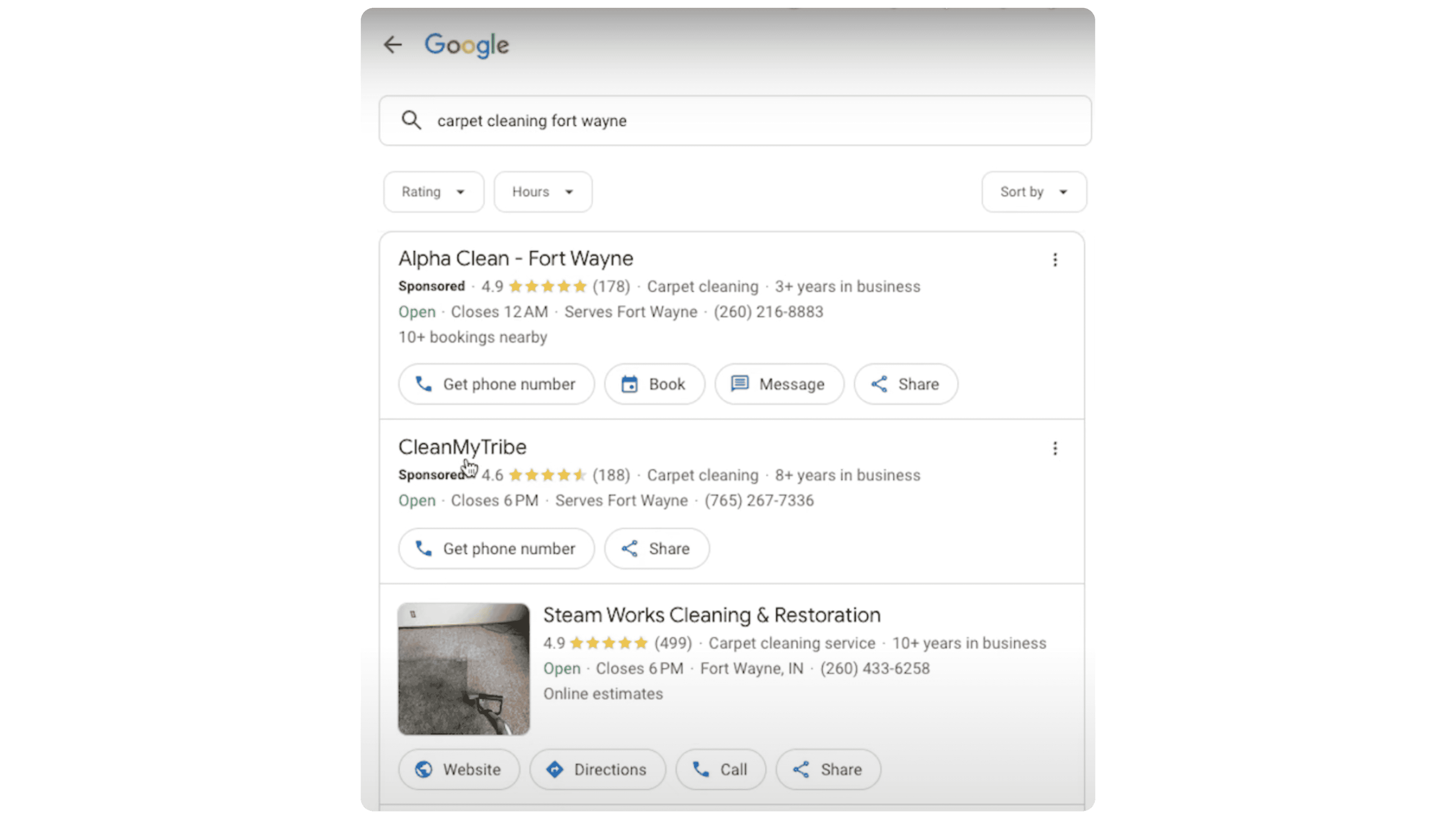
Scratching your head as to how to show ads on Google Maps? This guide cuts through the confusion surrounding Google Maps advertising to provide you with a clear, actionable path to getting your business featured in those coveted top spots.
Prefer video? Check out How To Show Ads On Google Maps (Step-by-Step Tutorial):
Still with us? Good. Let’s dive in.
Why Google Maps Ads Matter for Local Businesses
For most brick-and-mortar companies and local service providers — like plumbers, carpet cleaners, roofers, and pest control services — appearing in ads on Google Maps (as part of the Map Pack) is a game-changer. When someone searches for a product or service “near me” (e.g., “carpet cleaning near me”), Google often displays a map at the top of the search results with local businesses.
High Visibility: Ads that appear in the Google Ads Map Pack are front and center. People looking for your service see your business name and location before scrolling down to other listings.

Immediate Local Relevance: With these searches, you’re often showing for local customers searching a specific location. If your ads can attract nearby customers, it increases the likelihood they’ll convert.
Trust and Credibility: The Google Maps placement, especially when paired with positive reviews, lends credibility to your business
The challenge? Many business owners (mistakenly) believe that showing up in these Maps ads requires complicated setups or insider knowledge. Let’s dispel those myths and get your business on the map.
Common Myth: Debunked
First, let’s clear something up: You do NOT need to enable the Search Partner Network to show on Google Maps ads.
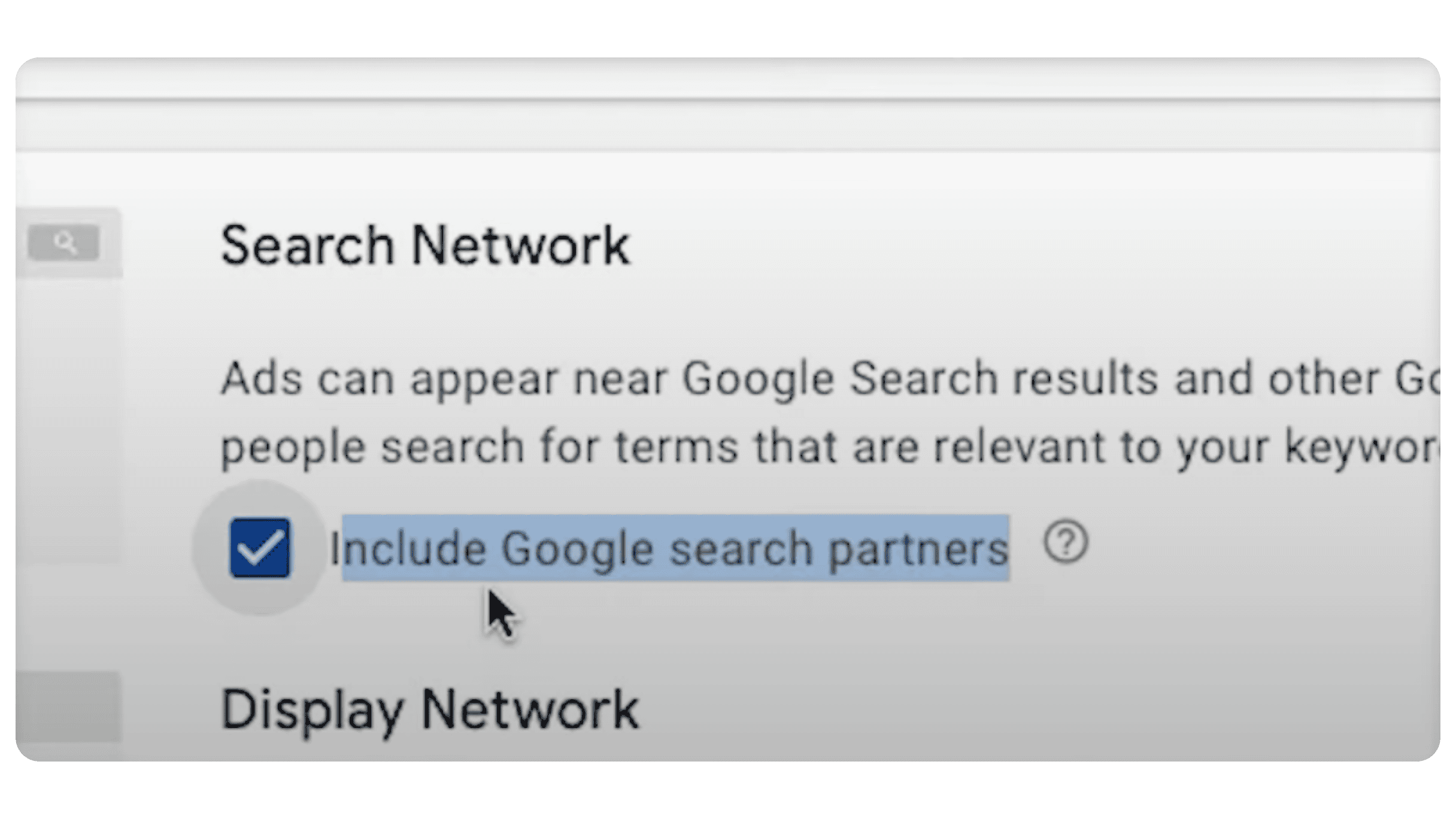
Google Maps is part of Google Search Network, not its Search Partner Network. Toggling the “Include Google search partners” setting has no impact on whether your ads appear in Map Pack results on Google Ads.
Step 1: Enable Location Assets for Your Google Ads Account
Google has transitioned what used to be “Ad Extensions” into what it now calls “Assets.” Among these assets is one called Location (formerly the Location Extension). The Location asset is critical for Google maps ads because it connects your business’s address information from your Google Business Profile into your ads.
Here’s how to enable it:
Link Your Google Business Profile (GBP) First – We’ll cover this separately in Step 2, but it’s essential that your Google Business page is properly connected to your Google Ads account. If it is connected, you should see something like this in your Google Ads account:
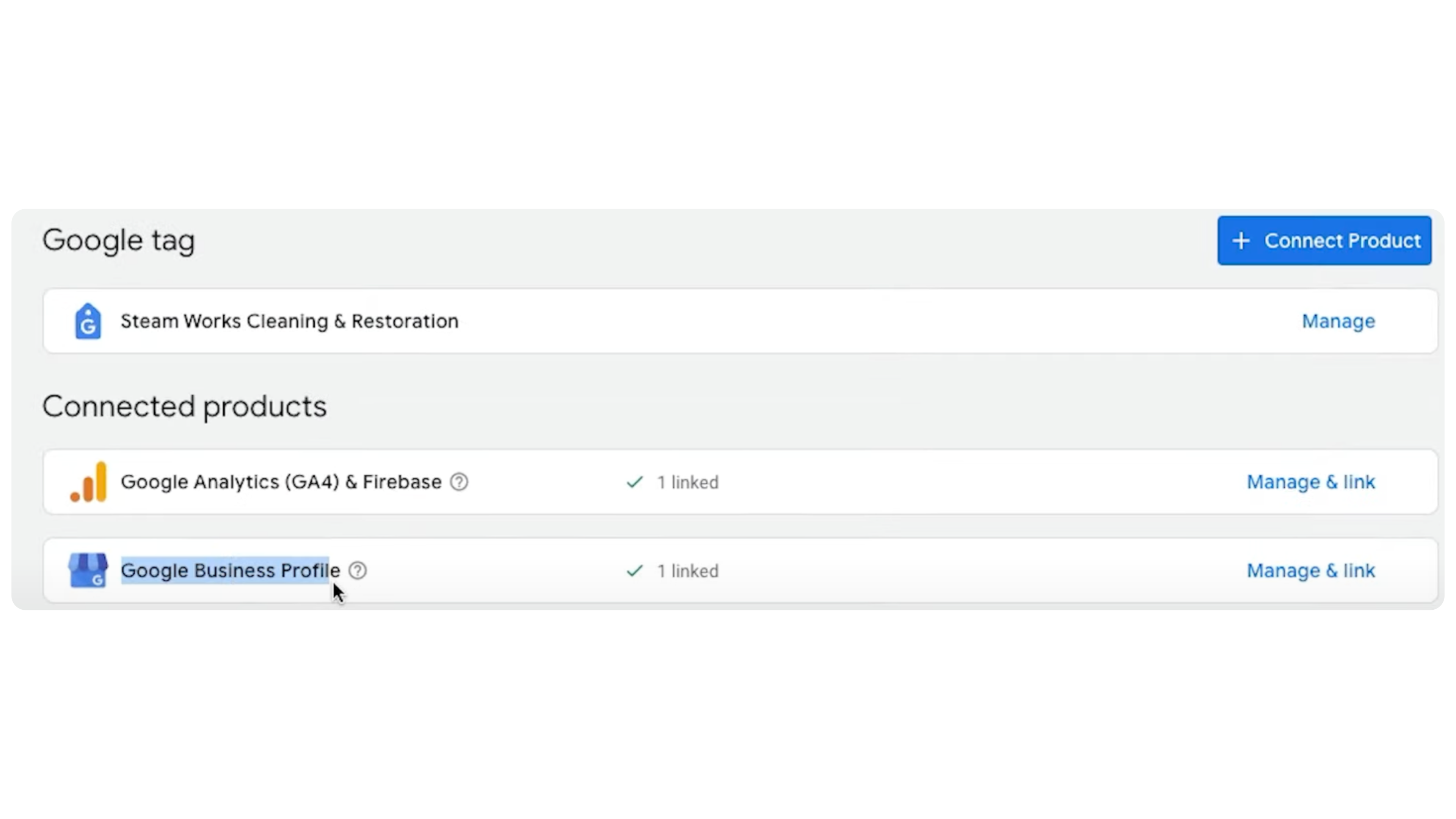
Open Your Campaign in Google Ads – Go to the specific campaign for which you want to enable Map Pack ads.
Navigate to the ‘Assets’ Section – Look for the option to add or edit assets (previously called extensions) in your Google Ads account.
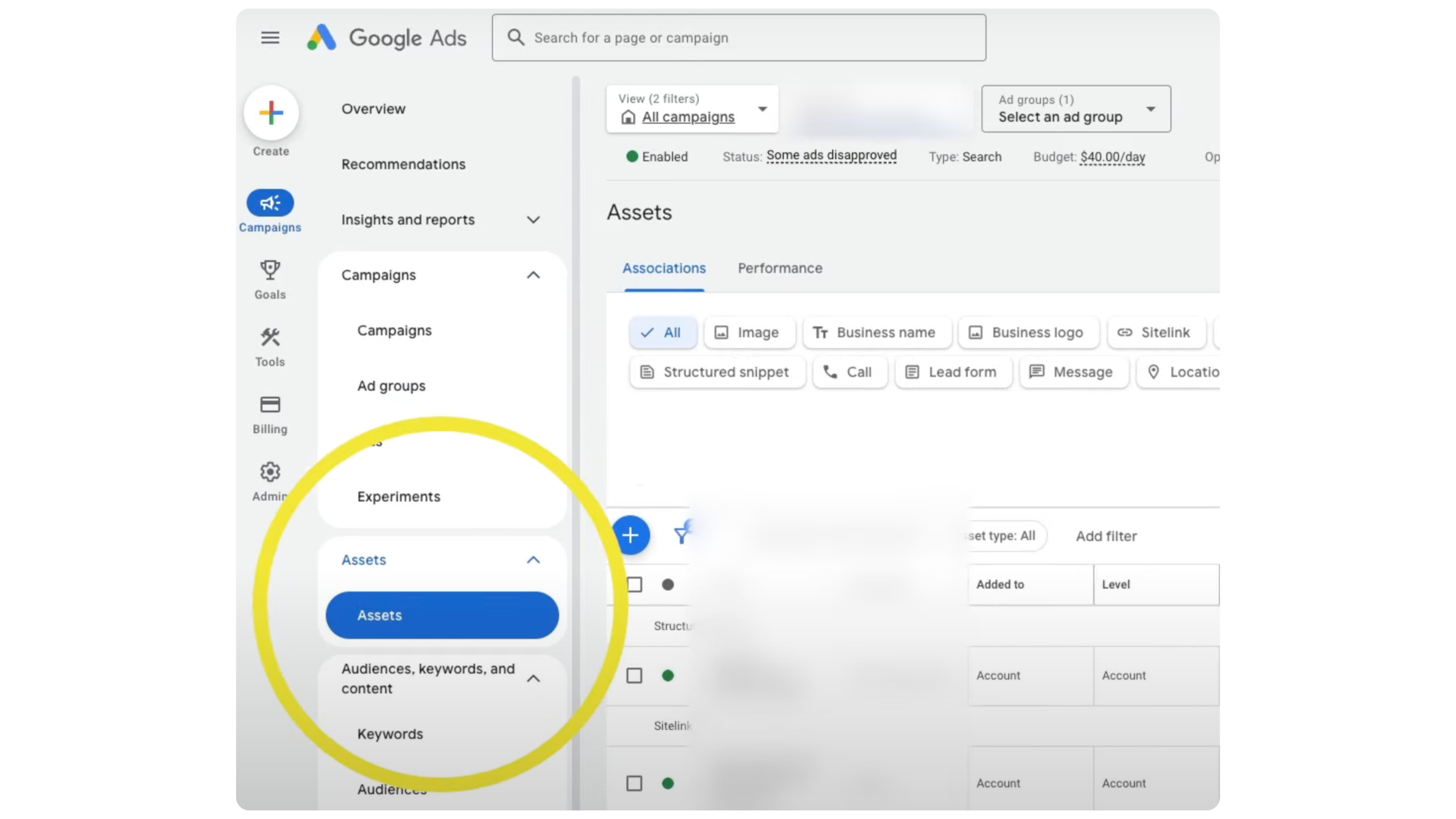
Add the ‘Location’ Asset – Select the Location asset and choose your linked Google Business listing.
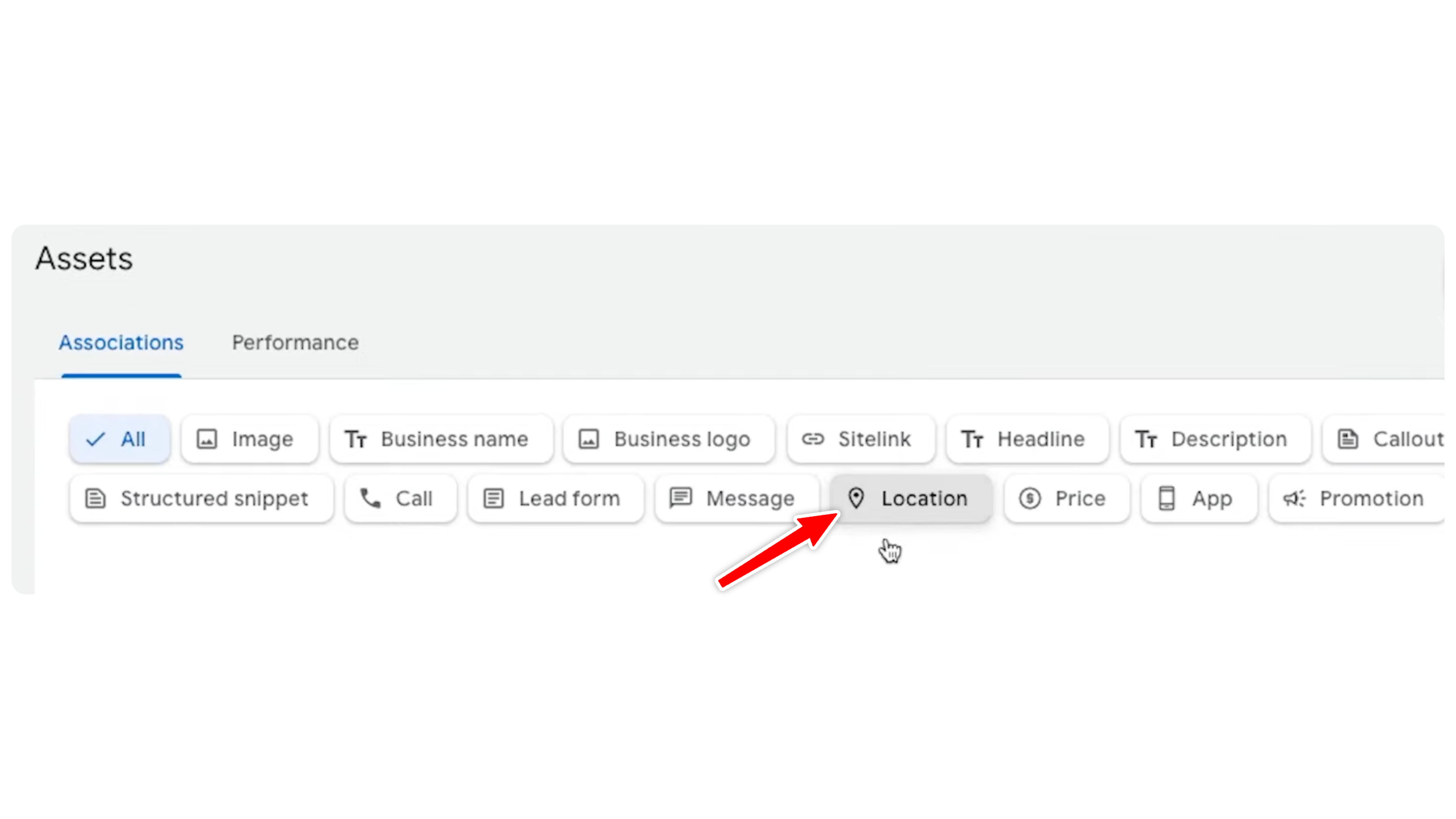
Save Your Changes – Make sure you hit save so that your changes are applied to your Google Ads campaign.
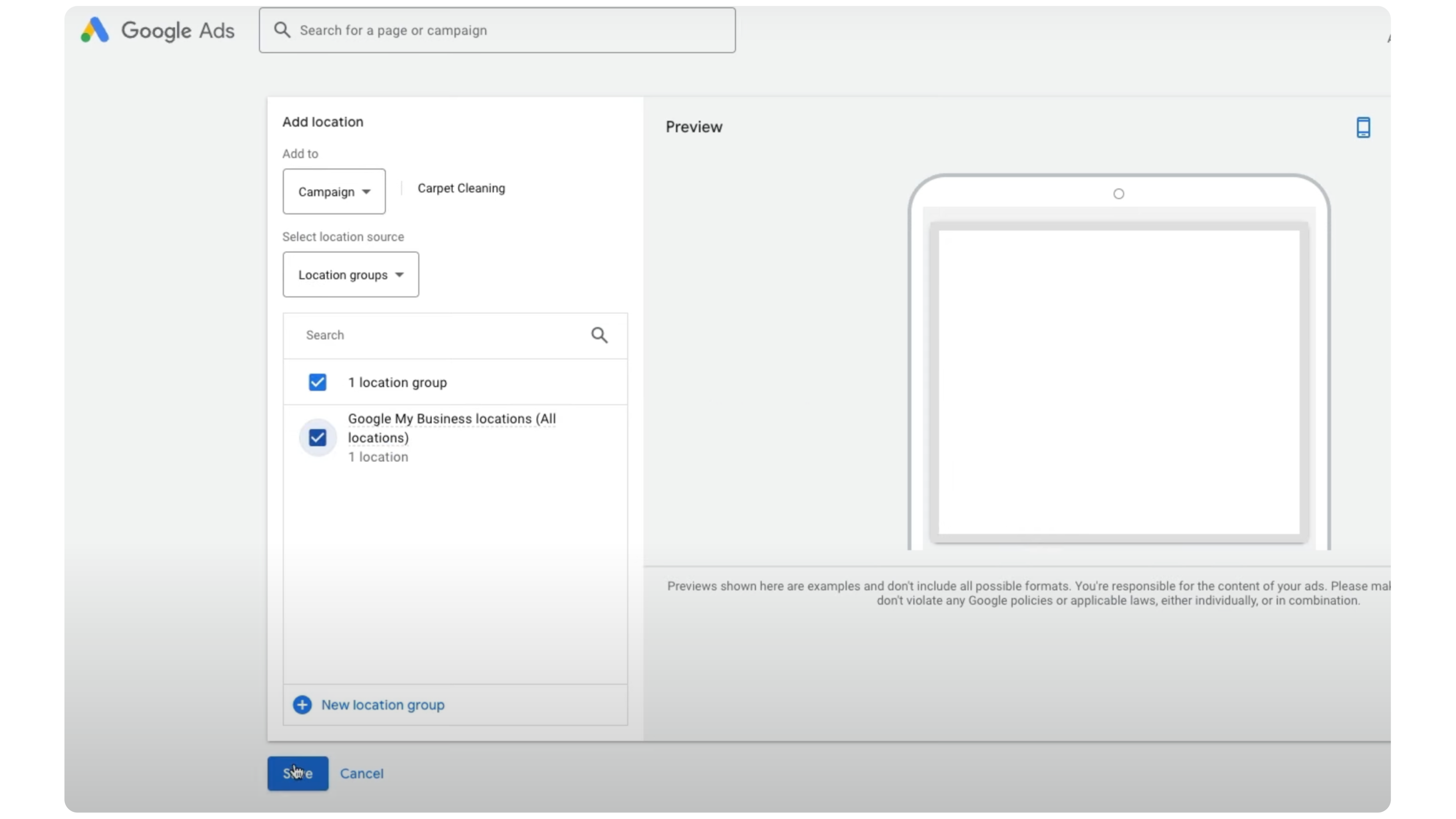
Once this Location asset is enabled, your Google Ads campaign can pull in relevant address details for display on Google Maps.
Pro Tip: Enabling the Location asset alone isn’t enough; you should also ensure your account is properly connected to your store’s Google Business listing. We’ll cover that next.
Step 2: Link Your Google Business Profile
To attract nearby customers via Google Maps ads, you must have an active and verified Google Business Profile (formerly “Google My Business”). If you don’t already have a GBP set up, you’ll need to do so — it’s a prerequisite for running ads on Google Maps.
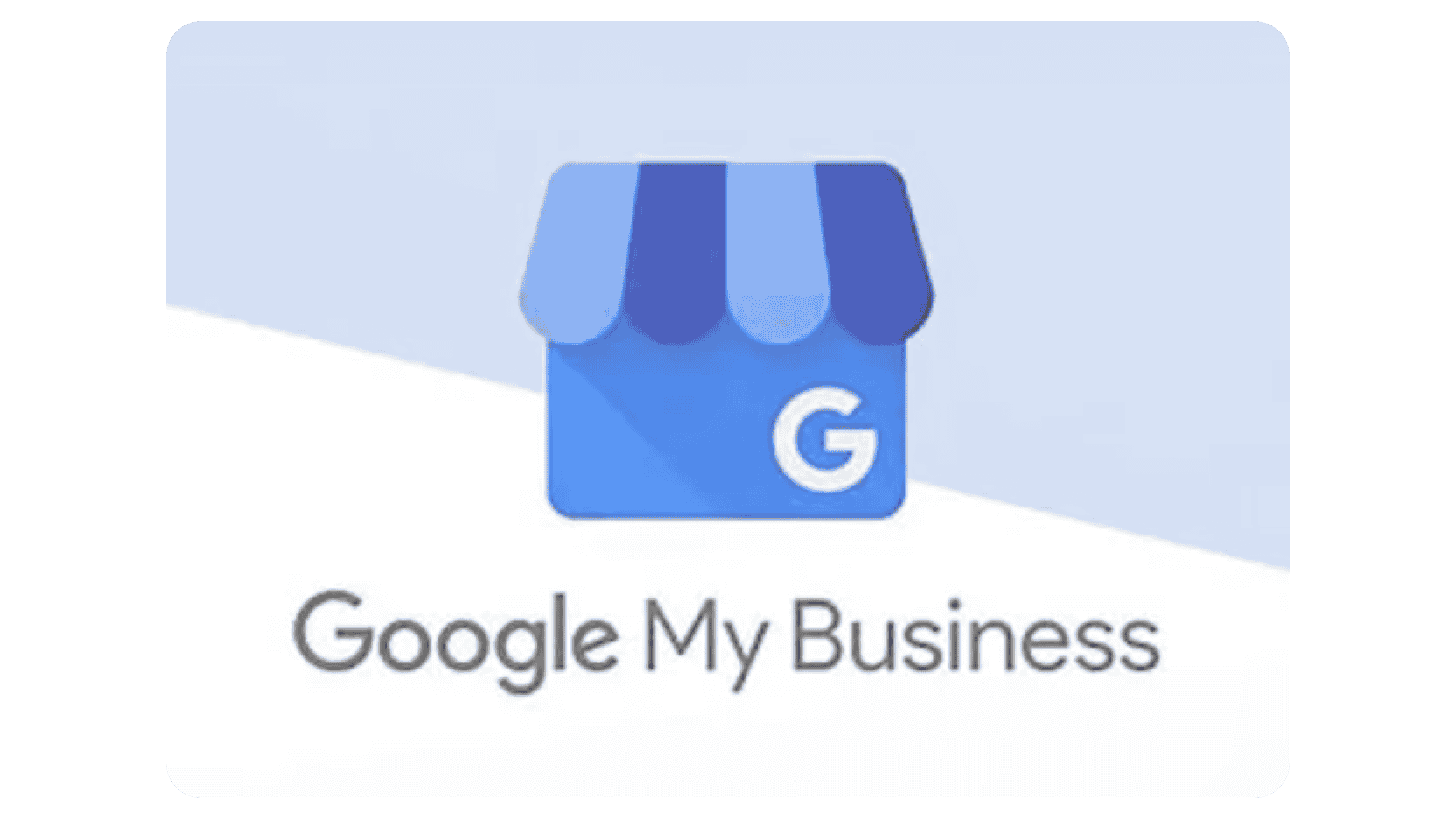
Once your GBP is ready:
Go to ‘Tools and Settings’ in Google Ads – In the top navigation bar of your Google Ads dashboard, click the wrench icon for “Tools & Settings.”
Select ‘Linked Accounts’ or ‘Data Manager’ – Depending on your Google Ads interface, look for an option called “Data Manager” or “Linked Accounts.”
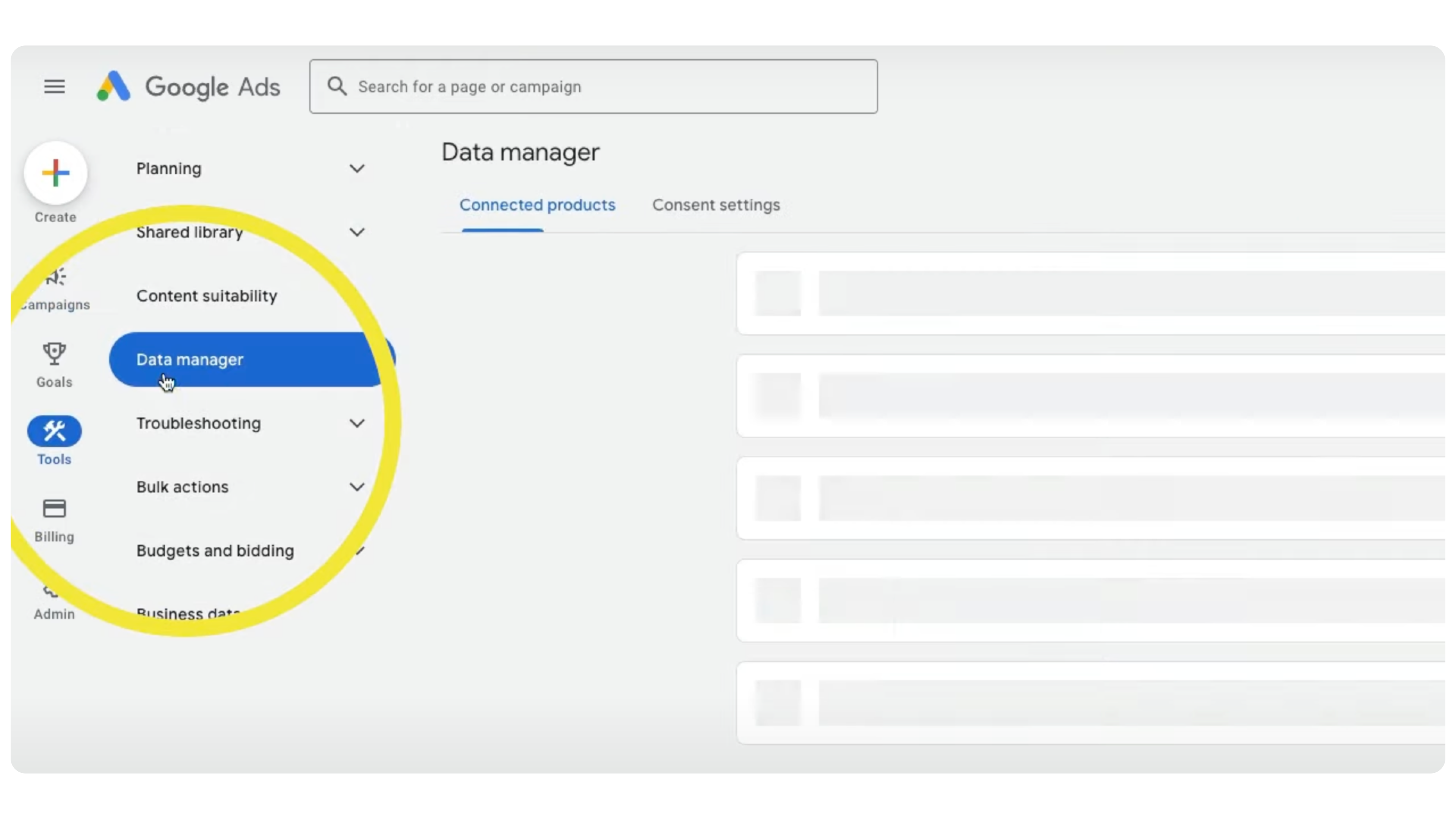
Connect Your Google Business Profile – Follow the prompts to link your GBP. You’ll typically log in to the Google account that manages your GBP and grant permission to connect it with Google Ads.
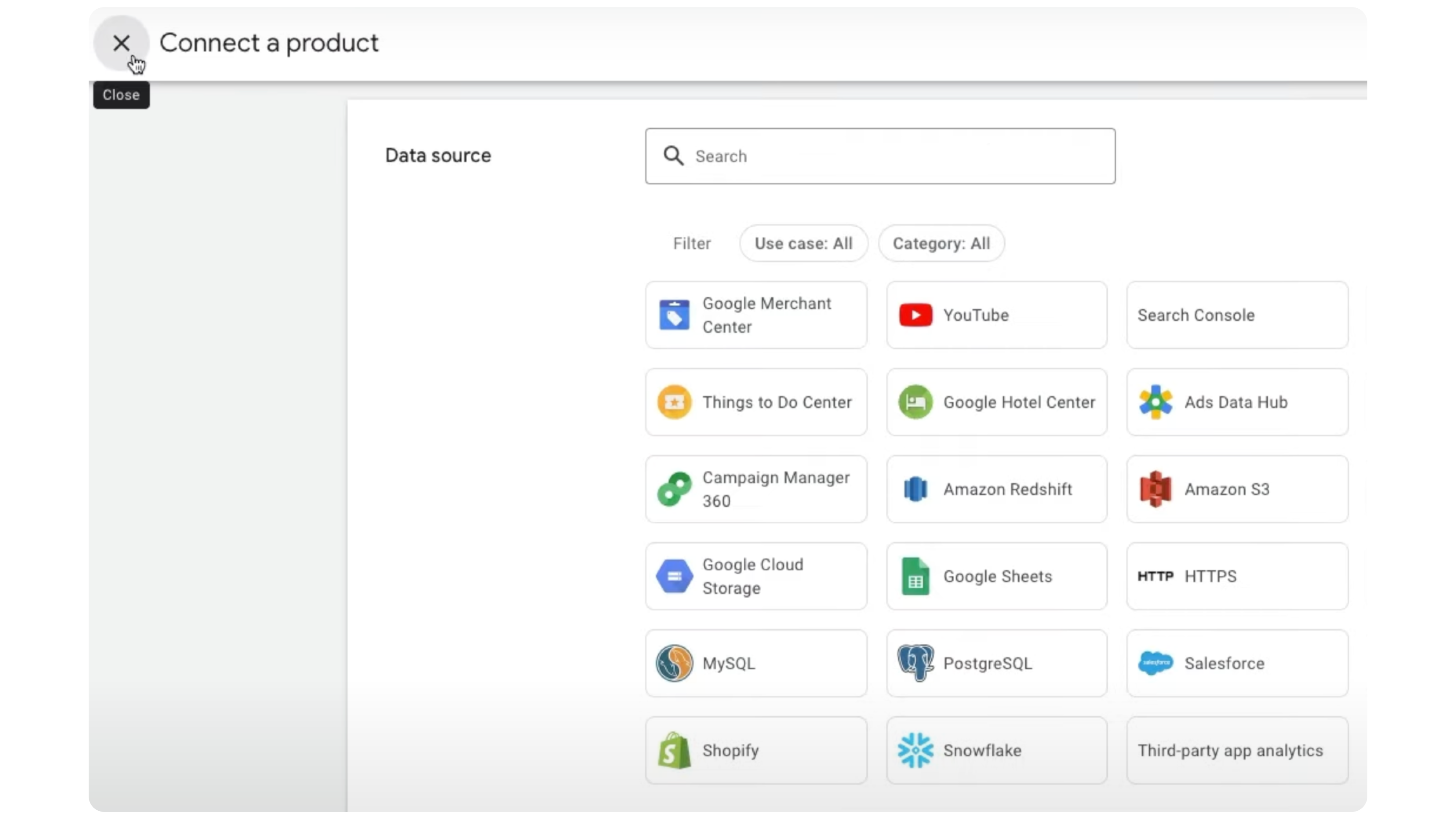
Your business information (address, phone, hours, reviews) is now shared between your GBP and Google Ads. Google uses this data to generate those Map Pack ads when potential customers search for relevant keywords in your area.
Step 3: Set Up Local Geo-Targeting
For Google Maps ads to trigger properly, your campaign must target the specific geographic areas you serve. So, if you’re targeting the entire United States, you won’t trigger local ads on Google Maps in your city alone. Google’s system needs clarity on where your customers are located.
Select Your Target Geography – In your campaign settings, choose your city, county, or region. For example, if you serve Fort Wayne, Indiana, select that city or the county your business serves (e.g., Allen County).
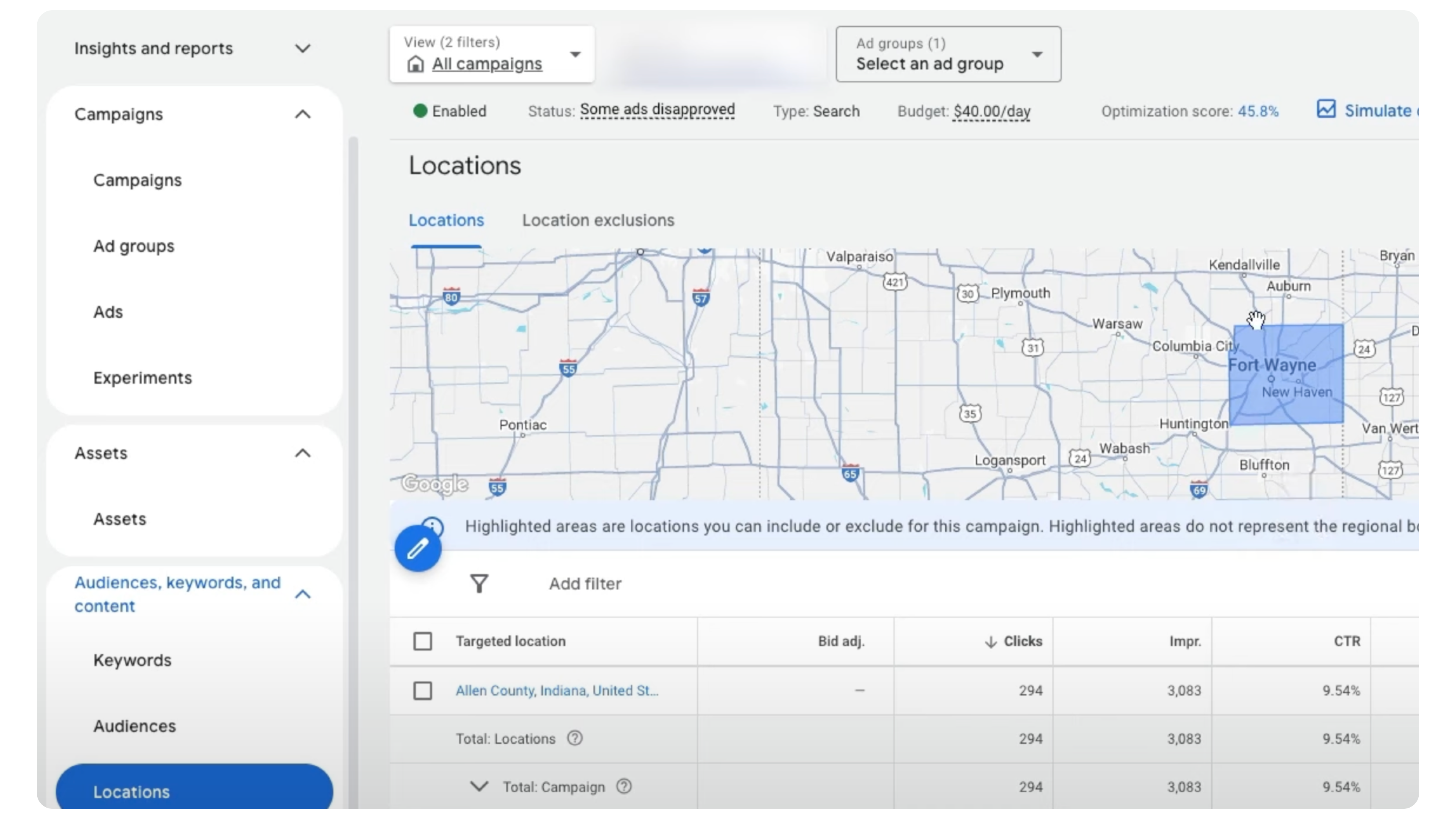
Refine if Needed – If your service area is broader (e.g., multiple counties or cities), include each relevant location. Google will consider these areas for local searches.
Proper geo-targeting ensures you’re telling Google Ads exactly where you want your local search ads to appear — and it’s crucial for showing up in local maps for search terms like “[Your Service] near me” or “[Your Service] in [City Name].”
Step 4: Optimize Your Keywords for Local Searches
The final piece is selecting keywords that signal local search intent. These typically fall into three categories:
[Service] + Location:
“carpet cleaning Fort Wayne”
“plumber in Chicago”
“dentist downtown Seattle”
[Service] + “Near Me”:
“car repair near me”
“emergency electrician near me”
“veterinarian near me”
[Service] + Local Modifiers:
“best Italian restaurant downtown”
“affordable lawn care service local”
“24-hour locksmith in my area”
When these keywords trigger your ads — and you have the previous three components properly set up — Google may choose to display your business in the Google Maps ads section.
Remember: You cannot force Google Ads to show you exclusively in the Map Pack or set a frequency for how often you appear in front of potential customers. Google determines which ads to display in that space based on relevancy, bidding, and Quality Score signals.
Monitoring Map Pack Performance
How do you know if your ads are actually appearing in Google Maps? Look for these indicators:
Click Type Segmentation
Go to Your Campaign – In your Google Ads account, select the ad campaign in question.
Click ‘Segment’ – In the segmentation options, choose “Click Type.”
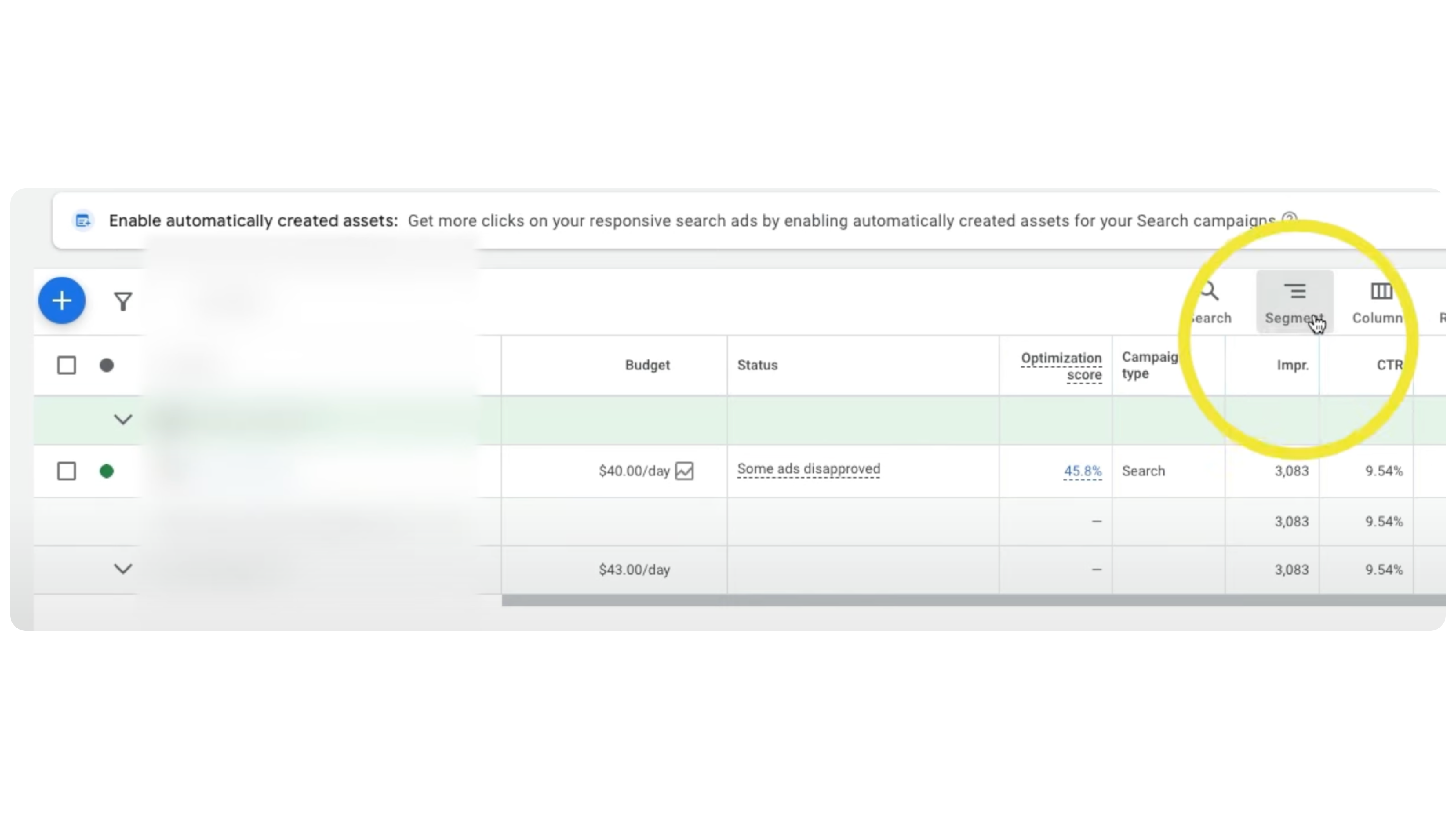
Look for Driving Directions or Location Details – When ads show on the Google Ads Map Pack, you might see metrics like driving directions or get location details. This helps you gauge how often people are engaging with your business via Google Maps.
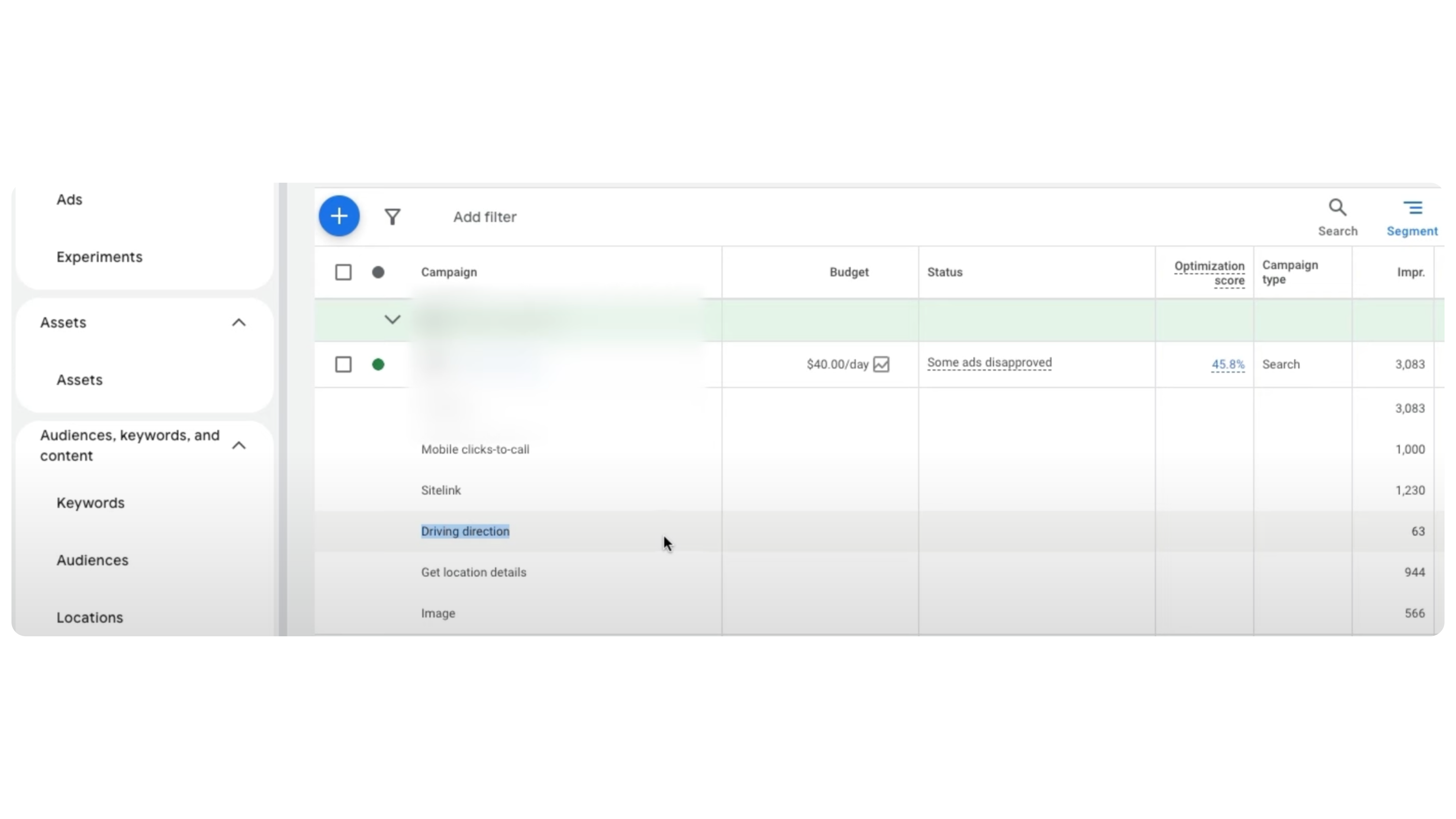
While this data isn’t always a perfect indicator, it does give you a sense of whether people are clicking through to your location-based info, which generally corresponds to Map Pack ad engagement.
Performance Max Campaigns and Google Maps Ads
Yes, Performance Max Can Show Ads on Google Maps
If you use Performance Max (PMax) campaigns with local geo-targeting and have your GBP linked plus the Location asset enabled, your ads can also appear on Google Maps.
However, Performance Max for local lead generation can be tricky to set up. Many businesses find themselves receiving too much spam or irrelevant traffic if they don’t configure it properly. If you’re new to Performance Max, you might consider specialized training to ensure you avoid the common pitfalls—like receiving too many irrelevant leads.
Frequently Asked Questions
Q: Do I need a Google Business Profile to show ads on Maps?
Yes. A verified GBP is essential for Google to pull in your address and business details. Without it, you can’t enable the Location asset, which is required for Google Map Pack ads.
Q: Can I force my ads to show more frequently on Google Maps?
No. You can’t control the frequency of how often your search ads appear in the Google Ads Map Pack. As long as you have the correct setup — GBP linked, Location asset enabled, local keywords, and geo-targeting — Google Ads decides when to display your ad based on the bidding auction and relevancy signals.
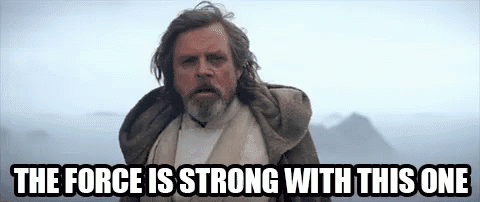
Q: Do I need to enable the Search Partner Network for Map Pack ads?
No. This is a myth. The Search Partner Network includes sites other than Google’s main platform. But Google Maps is part of the main Google Ads Search Network, so turning Search Partners on or off does not affect Map Pack ads.
Q: Can Performance Max campaigns also show in the Map Pack?
Yes, provided you have your GBP linked, you use local geo-targeting, and you include the Location asset. However, Performance Max is known for generating a broader spectrum of traffic and can sometimes lead to spam if not carefully configured.
Q: How can I tell if I’m getting Map Pack traffic in Google Ads?
Use the “Segment > Click Type” feature in Google Ads. Then look for interactions like “driving directions” or “get location details,” which typically indicate Google Maps-related clicks.
Final Thoughts
Showing local search ads on Google Maps (the Map Pack) is an incredible opportunity for local service-based businesses looking to capture high-intent leads. Despite what you may have heard, the process isn’t complicated — as long as you know what to do:
Enable the Location asset in your Google Ads account.
Link your verified Google Business Profile so Google can pull your address details.
Geo-target your campaigns around the local areas you serve.
Optimize your keywords for local, service-driven searches (“near me,” “[city name] + service,” etc.).
Understand that Google determines Map Pack frequency based on bidding and relevance, so you can’t manually force your ads to show there.
Remember that success with Google Maps advertising, like all digital marketing, requires ongoing monitoring and optimization. Regularly review your performance, test different approaches, and refine your strategy based on results.
Ready to implement these strategies? Start by verifying your Google Business Profile connection today, and you’ll be one step closer to Google Maps advertising success.



