When Google first launched Performance Max, they didn’t make it easy to exclude brand terms. In fact, to add your brand terms as negative keywords in a Performance Max campaign, you had to contact a Google rep, give them a list of your brand terms, and hope they applied it correctly. There were no visible settings, so you’d have to keep an eye on the insights tab in your Google Ads account to see if your brand terms stopped showing up.

Why is This a Problem?
Many advertisers don’t want their brand terms to be included in their Performance Max campaigns because it skews the data. Performance Max campaigns tend to pull a lot of good traffic from other standard campaigns — like search campaigns, discovery, remarketing, DSA, and more —and they also scoop up brand terms. This can inflate your Performance Max campaign’s performance metrics, making it seem more effective than it actually is.
The Solution: Brand Exclusions
Luckily, there is a solution: brand exclusions. Instead of adding negative keywords, you can now create a brand exclusion list in your Google Ads account. Better still, this isn’t just for your own brand; you can exclude competitor and partner brands as well from your Performance Max campaigns.
So, what is a brand exclusion list and how do you set one up? Let’s dive in.
Prefer video? Check out our YouTube video on How to Exclude Brand Terms from Performance Max Campaigns:
What are Brand Exclusions?
Brand exclusions work differently from traditional negative keywords. When you add a negative keyword in Google Ads, you specify the exact terms you don’t want your ads to show for. However, this can become tedious as you need to account for endless misspellings and variations. Brand exclusions simplify this process by leveraging Google’s indexing capabilities. When you exclude a brand, Google automatically understands and excludes all variations and misspellings associated with that brand from your Performance Max campaigns.
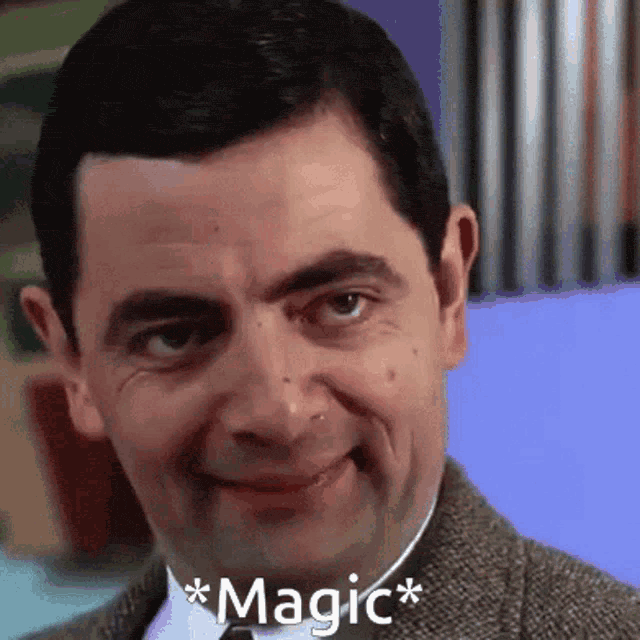
This is especially useful for brands with common misspellings or multiple variations in how users search for them. For instance, the brand “Home Reserve” might be searched as “HomeReserve,” “Home Reserve Furniture,” or even “HomeReserves.” By adding “Home Reserve” to your brand exclusion list, Google Ads covers all these variations, ensuring comprehensive exclusion without the need for manual updates.
How to Add Brand Exclusions in Performance Max: Step by Step
Navigate to the Settings: Open your Performance Max campaign in Google Ads and go to the settings tab.
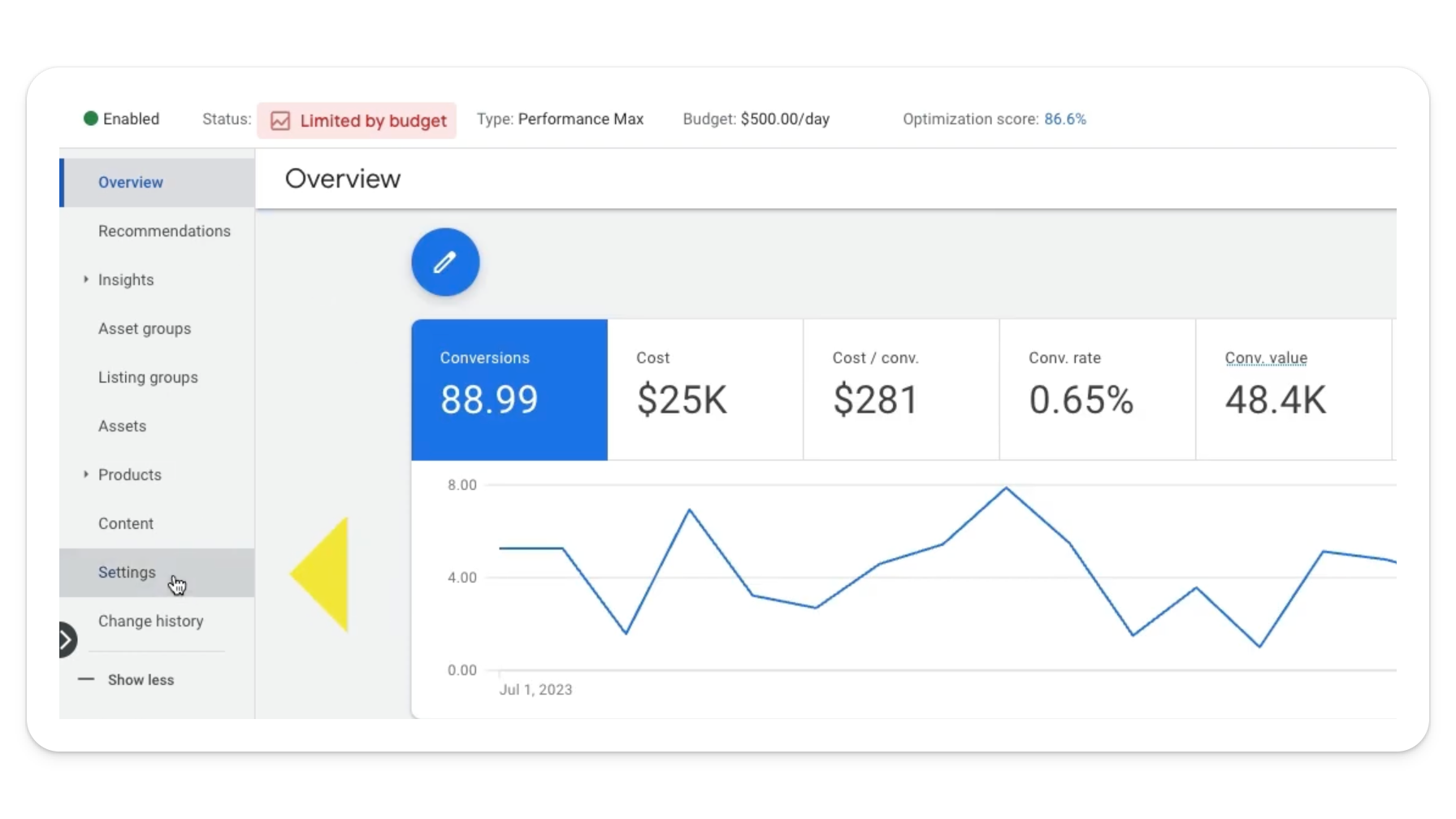
Find Additional Settings: Scroll down to the “Additional Settings” section and look for “Brand Exclusions.”
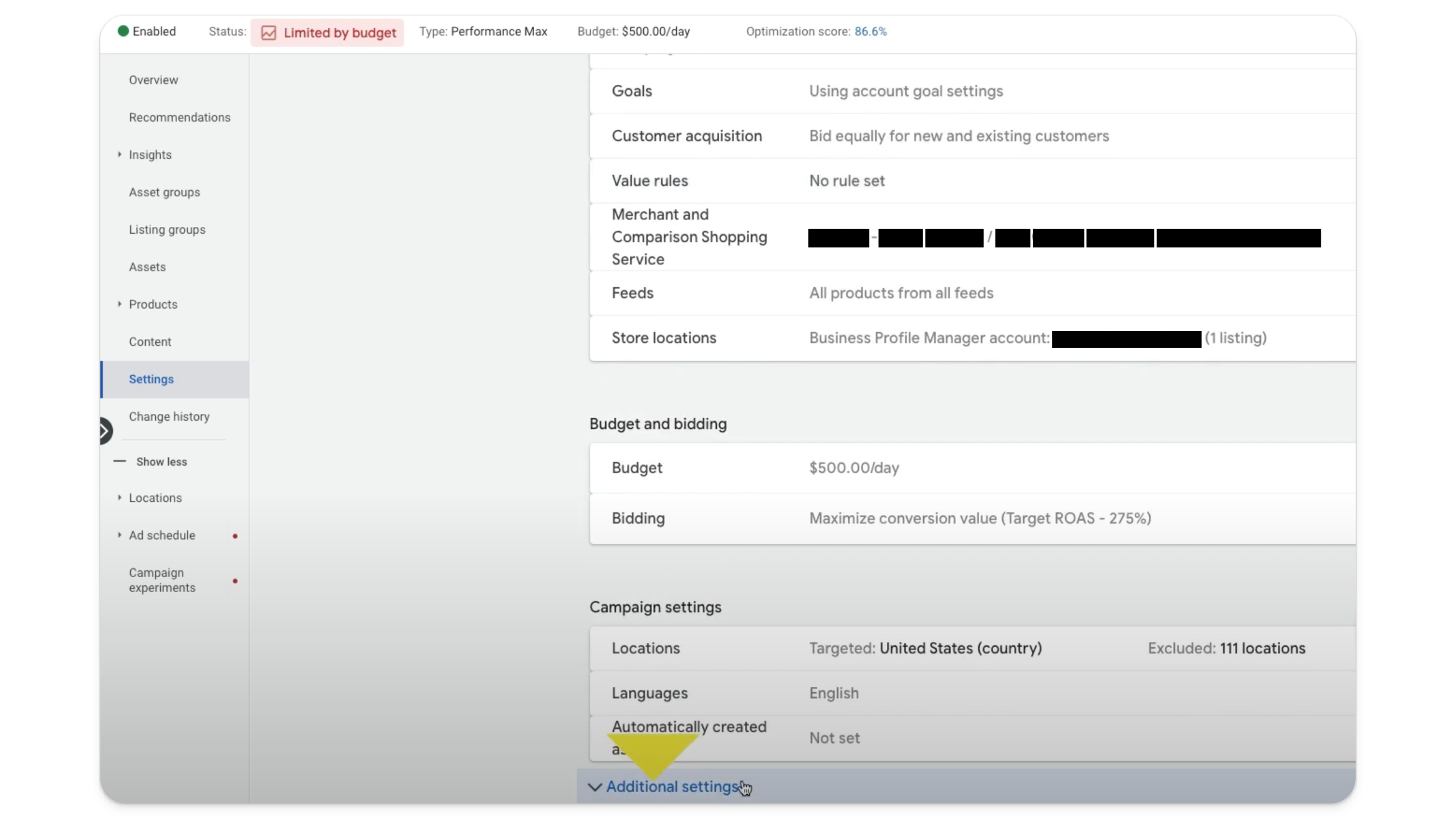
Add Your Brand: Here, you can add your brand terms. For example, if you’re running a campaign for a company called Home Reserve, you’d add “Home Reserve” to exclude all of the company’s indexed terms. This ensures misspellings and variations are also excluded, saving you the hassle of having to constantly update your negative keywords list.
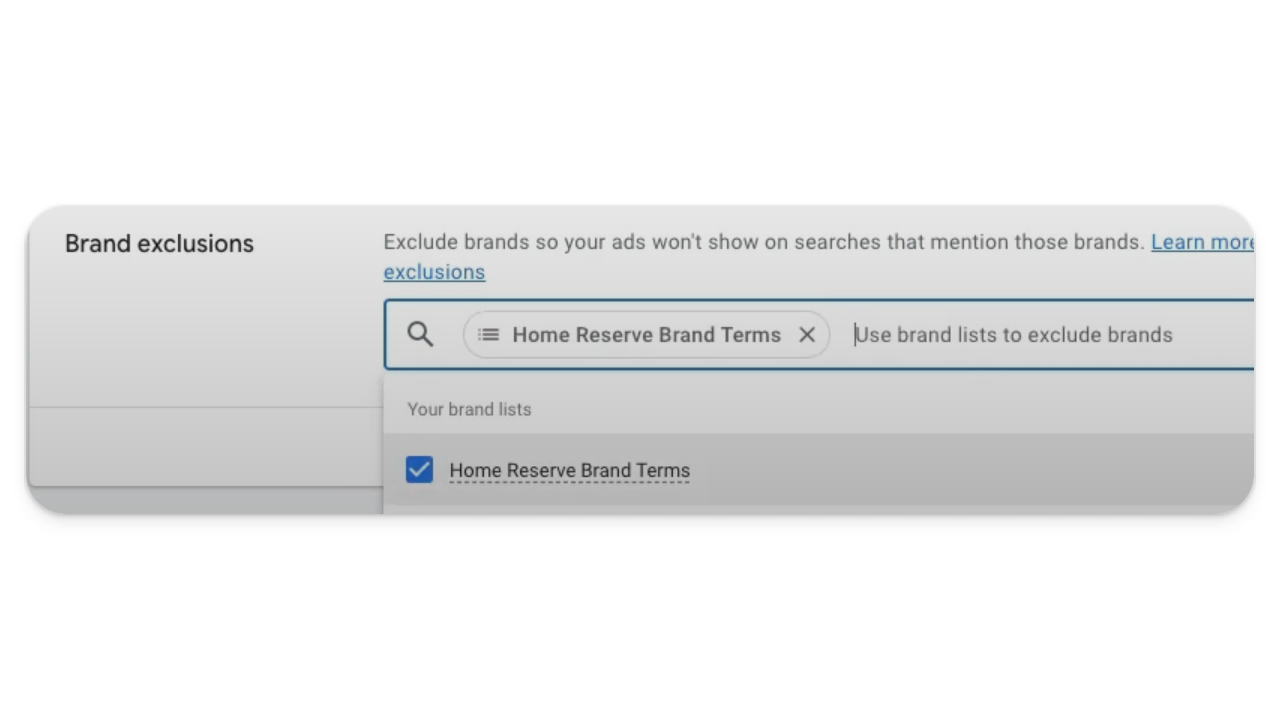
Save the Settings: Click save to apply these exclusions.
Building a Brand Exclusion List
If you can’t find your brand in the search function, you can request it:
Go to Tools and Settings: Navigate to “Brand lists” under Shared Library.
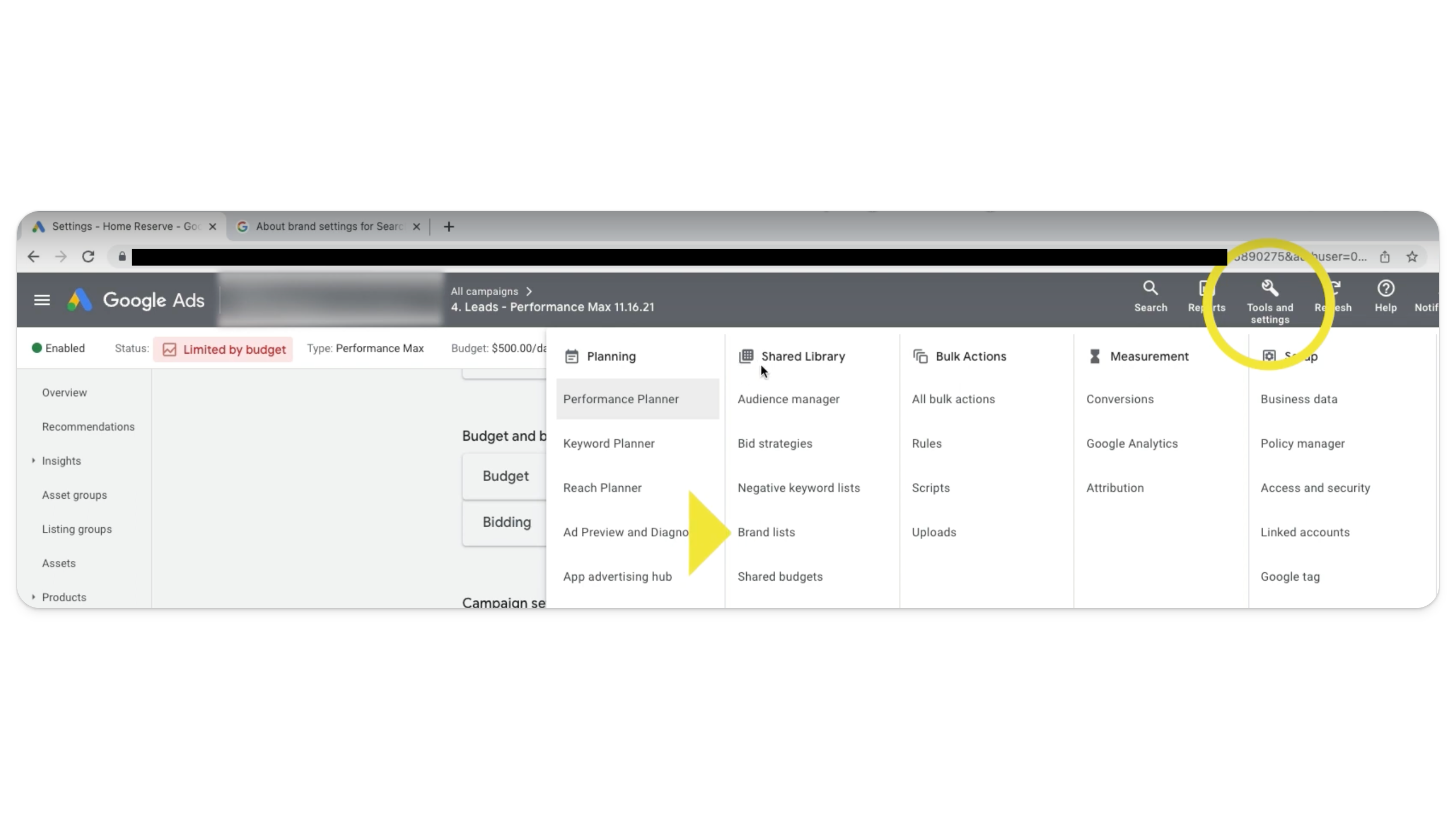
Request a Brand: If your brand name doesn’t show up, click “Request a Brand” and enter your brand name and website.
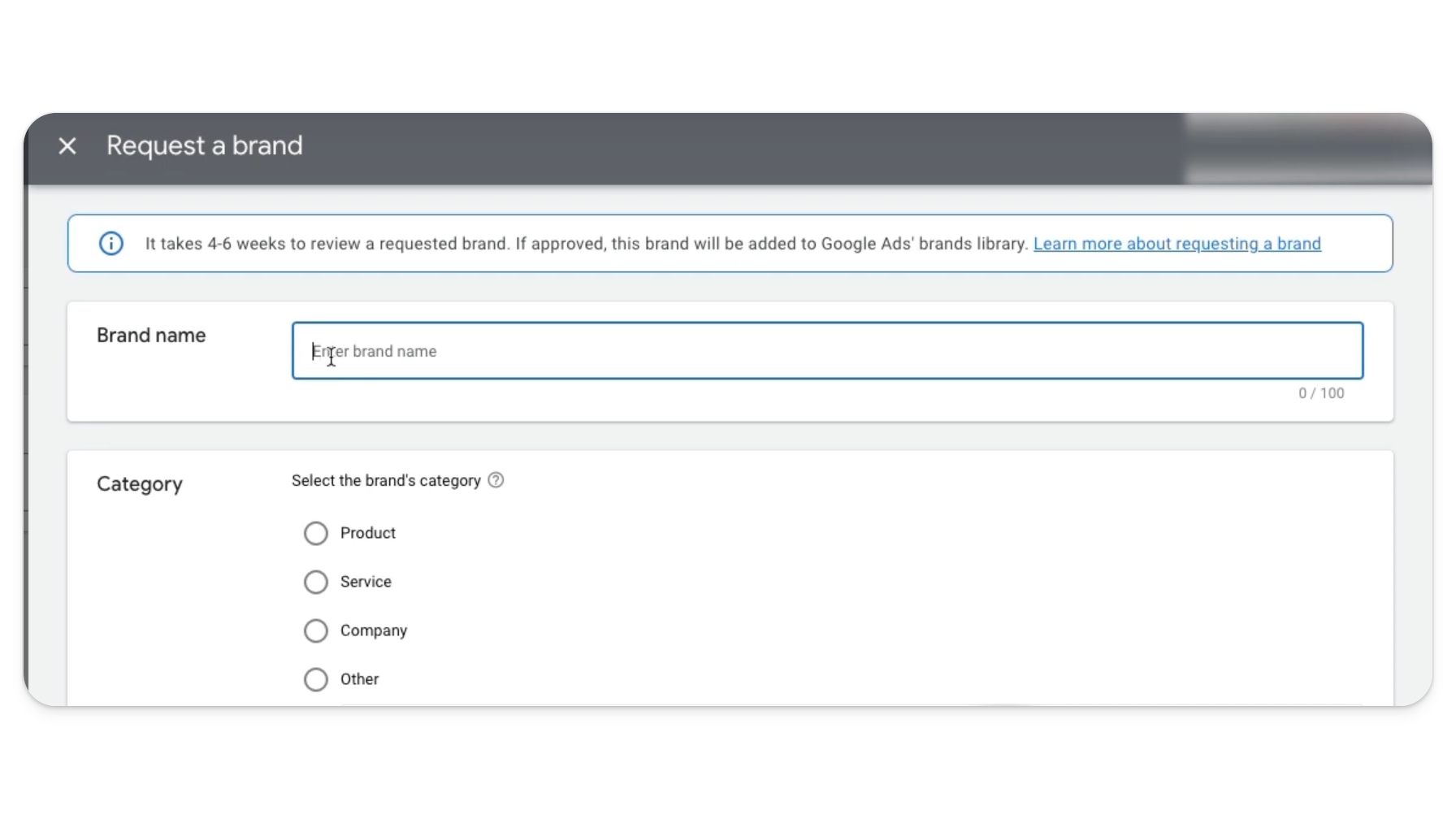
It may take 4-6 weeks, but this process ensures your brand gets indexed properly.
Why is Requesting a Brand Important?
Requesting a brand is crucial for newer or less recognized brands. Although we have yet to see it with a client, Google’s indexing system may not automatically include all brands, especially newer or more niche ones. By submitting a request, you ensure your brand is recognized and excluded from your Performance Max campaign accurately. This is well worth the extra effort (and the potential wait) to ensure your Google Ads campaigns run as efficiently as possible.
Monitor Your Performance Max Campaigns
So, how do you know if it’s working? After setting up brand exclusions, you’ll want to keep an eye on the insights tab in Google Ads. If your brand terms were showing here before, they should disappear over time, confirming the Performance Max brand exclusions are working in your Google Ads account.
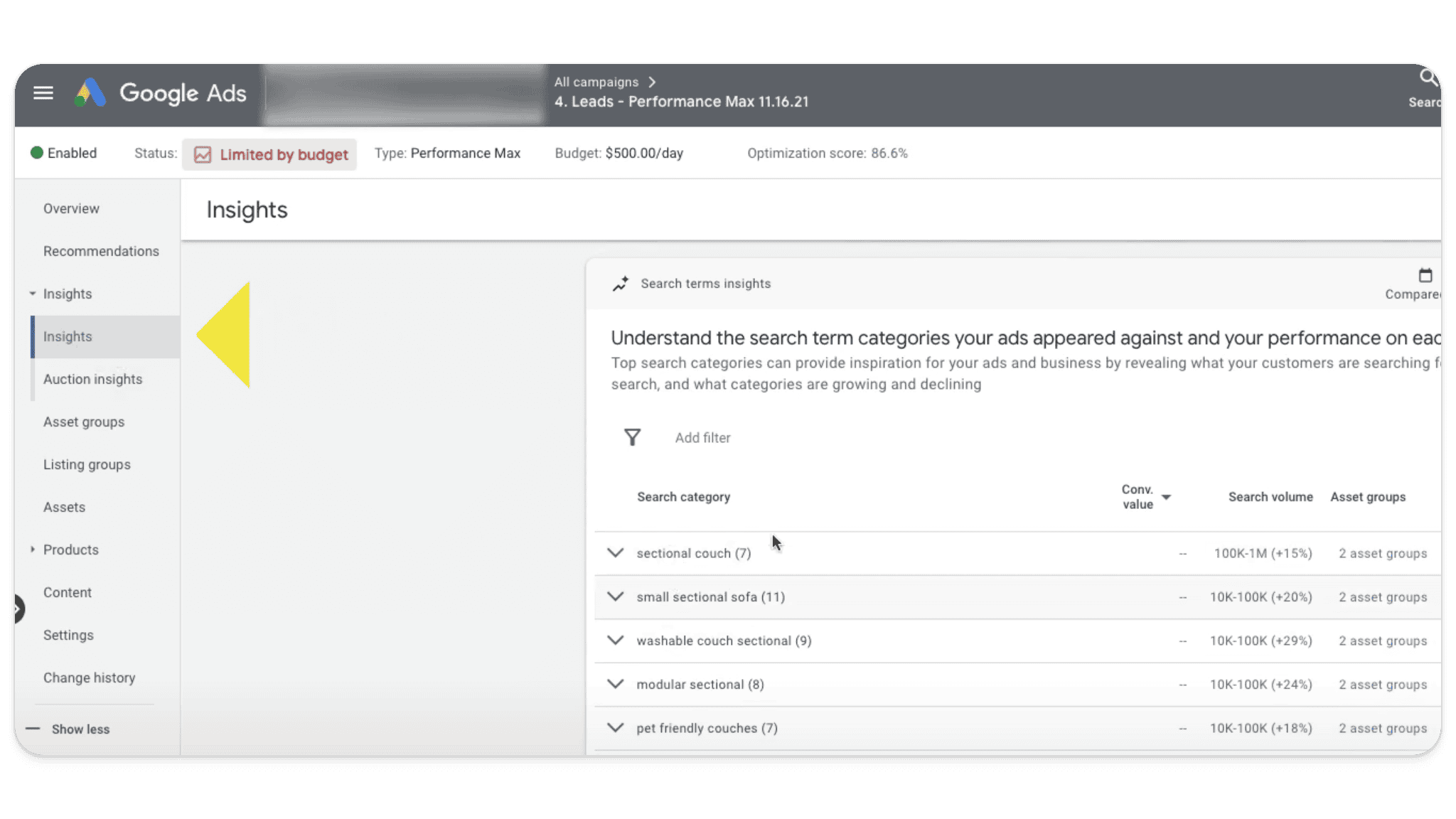
Monitoring Tips
Regular Checks: Check the insights tab in Google Ads regularly, especially in the first few weeks after setting up brand exclusions. This should help you catch any discrepancies early and make adjustments to your Performance Max campaigns as needed.
Data Comparison: Compare data in your Performance Max campaign before and after setting brand exclusions. Look for changes in impressions, clicks, and conversions for your brand terms. This comparison will help you understand the impact of your brand exclusions and refine your overall Google Ads strategy.
Adjustments: If you notice brand terms still showing up, revisit your exclusion list in Google Ads. Ensure all variations and misspellings are covered. If issues persist, consider reaching out to Google support for assistance.
Bonus Tip
This tip is so important we’re putting it in bold: If you exclude your brand terms from your Performance Max campaign, make sure you create a standard shopping campaign in your Google Ads account to target those brand terms. We’ve seen more than a few accounts where brand terms were excluded from Performance Max, but no standard shopping campaign was set up to catch the traffic coming from those terms.
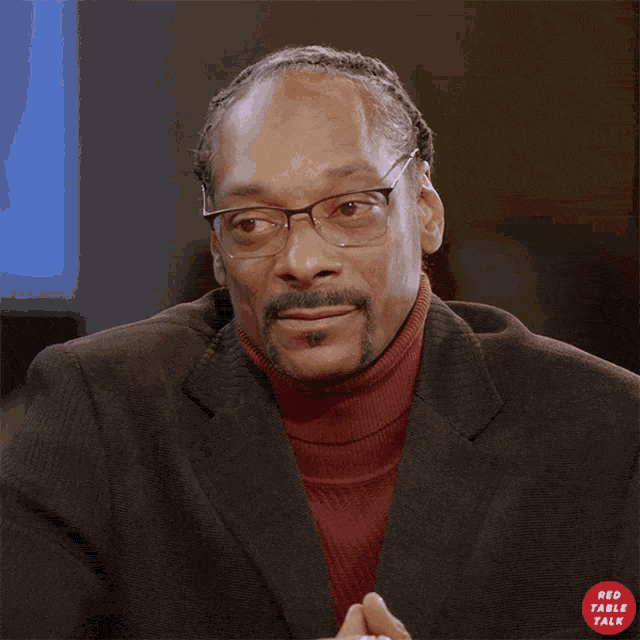
Why Does This Matter?
Excluding brand terms from Performance Max without a backup plan (in the form of a standard shopping campaign) can lead to missed opportunities in Google Ads. Your brand’s shopping ads might not appear in search results, causing potential loss in brand visibility and sales. A standard shopping campaign acts as a safety net, ensuring your brand terms still generate traffic and conversions.
Need help setting up a standard shopping campaign? In this YouTube video, we walk you through exactly how to set up killer standard shopping campaigns in Google Ads.
Prefer a brief rundown? Here’s a high-level overview of what you need to do to set up a standard shopping campaign:
Create New Campaign: In Google Ads, create a new shopping campaign.
Select Standard Shopping: Choose “Standard Shopping” instead of Performance Max.
Target Brand Terms: Ensure your product feed is optimized for brand terms. Include brand names and variations in product titles and descriptions.
Monitor and Optimize: Regularly check the performance of your standard shopping campaign. Optimize bids and product listings to maximize the return on your brand terms. Watch our video for more tips on setting up standard shopping campaigns in Google Ads.
Final Thoughts
Excluding brand terms from your Performance Max campaigns is critical if you’re looking to streamline your Google Ads data and get a clearer picture of your Performance Max campaign’s performance. If you’ve decided to take the plunge and exclude brand terms from your Performance Max campaign, remember to set up a standard shopping campaign to capture brand traffic, and you’ll be on your way to more accurate and efficient advertising in Google Ads.




