Google has some incredibly powerful analytics tools to make it easier for advertisers to understand what’s driving traffic to your site and the impact that said traffic has on your business. A Google Ads company worth their salt know to use these tools to define effective digital strategies.
While no data is perfect and even Google’s own data definitely has limitations, they have made some changes to the platform recently to help increase data accuracy. Enhanced conversions is one example, and auto-tagging in the Google Merchant Center is another.
Auto-tagging in the Merchant Center is an accessible feature that’s designed to offer more clarity in free and local product listings to get a better understanding of what’s driving clicks and sales.
We’re going to discuss how to use auto-tagging in Google’s Merchant Center, along with explaining how it works and why it’s so important, so let’s get started!
What is Auto-Tagging in Google’s Merchant Center & Why It Matters
Google Merchant Center is the platform used to set up both free and paid product listings that will appear in the Shopping tab on Google. They’re needed in order to run Shopping Ads, too.
Previously, users didn’t have the option to track product listing conversions separately. This means their free product listings and local product listings were lumped in together.
Auto-tagging, however, changes that. It’s a free feature in the Merchant Center that allows you to see how free listings impact customer activity, and how your local listings impact customer activity. You can get a better idea of which listings are driving clicks, views, and conversions.
The auto-tagging feature takes advantage of third-party web analytics to give you a better understanding of what’s happening with your listings.
This is significant. Conversion tracking for free listings wasn’t well supported before, and you had to use third-party tools to try to get a basic understanding of what was happening. But now it’s possible to see the specific impact of your product feeds outside of paid ads and get clues on how to optimize each one more effectively.
How Auto-Tagging Works
Auto-tagging adds a parameter called “result ID” to the URLs that users click through when they click on your free product listings and free local product listings.
As Google explained, the URL for “www.example.com” will look like this: www.example.com/?srsltid=123xyz
This result ID is created when an impression happens, and it’s consistent for individual users. This means if a user clicks on the same listing days after seeing it for the first time, the same result ID will be used again.
How to Set Up Auto-Tagging
Any admin on your Merchant Center account can enable auto-tagging.
To do so, head over to your Merchant Center account. (If you don’t already have one, you can see how to set up your Merchant Center account here.
Once in the Merchant Center, click on the gear icon near the top right corner. This will open up a drop-down menu. Find “Settings,” and then “Conversion Settings” under that. Click.
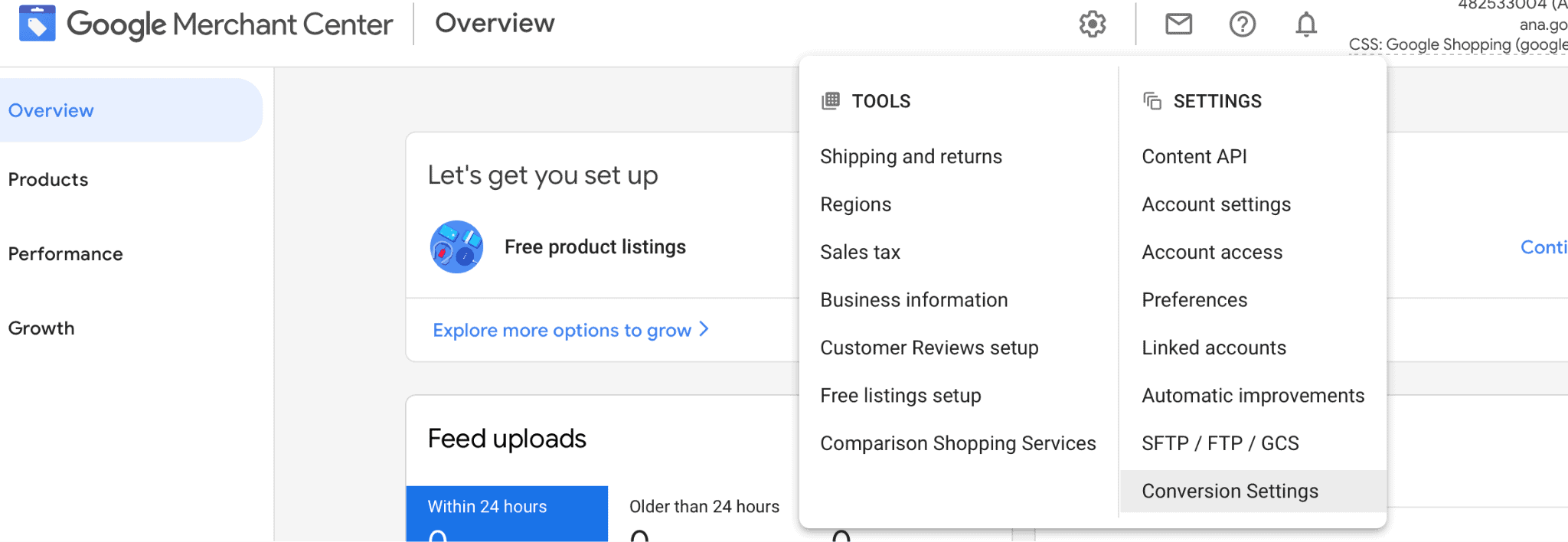
The first thing you’ll see is the “auto-tagging” feature. By default, this is off. Toggle it to on so that you can tag URLs people click through.

That’s it. You’re all set.
Make sure you test this by having someone click on one of your free product listings and see if you’re able to track it to your site.
Linking Google Analytics to Your Merchant Center Account
Google Analytics holds valuable data about what happens once users click on a specific URL and arrive at your site. The Merchant Center, after all, really focuses on tracking clicks, but Google Analytics can see which URLs are driving sales and other conversion goals.
For this reason, you absolutely want to link your Google Analytics with your Merchant Center account. You can do this quickly and easily.
First, go back to the drop down menu and head back to “Conversion Settings.”
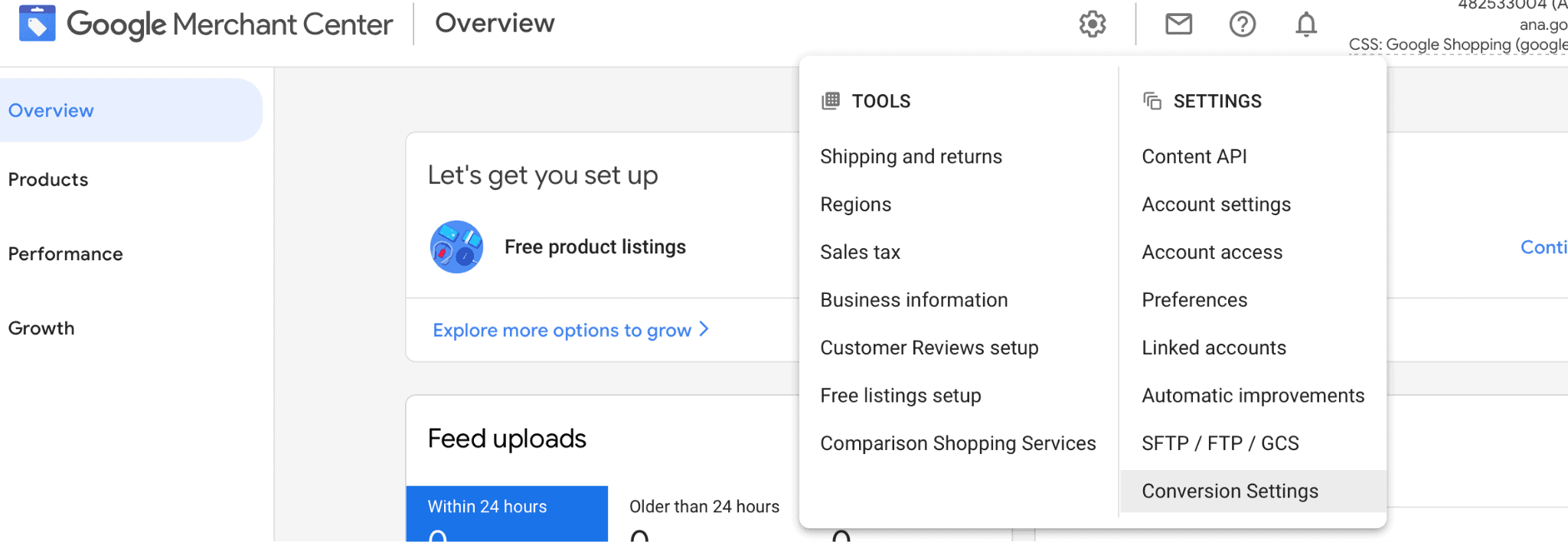
Immediately under auto-tagging you’ll see the option to link your Google Analytics property to your Merchant Center account. Click on the blue CTA to do so.
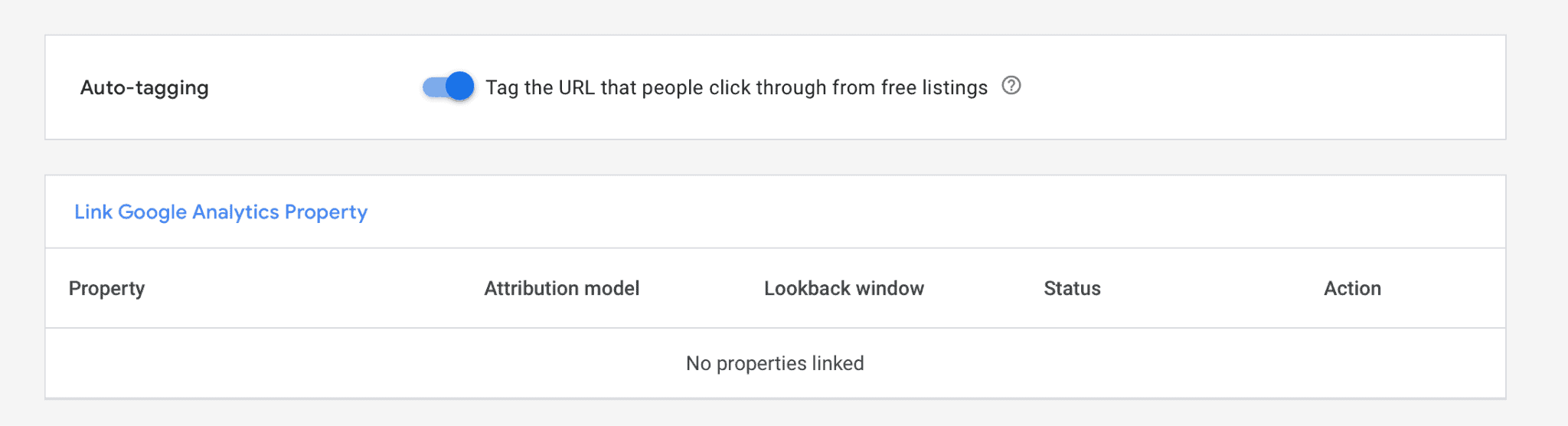
You can then either create a new Google Analytics account or enter in your existing property ID. Your property ID can be found within your Google Analytics account.
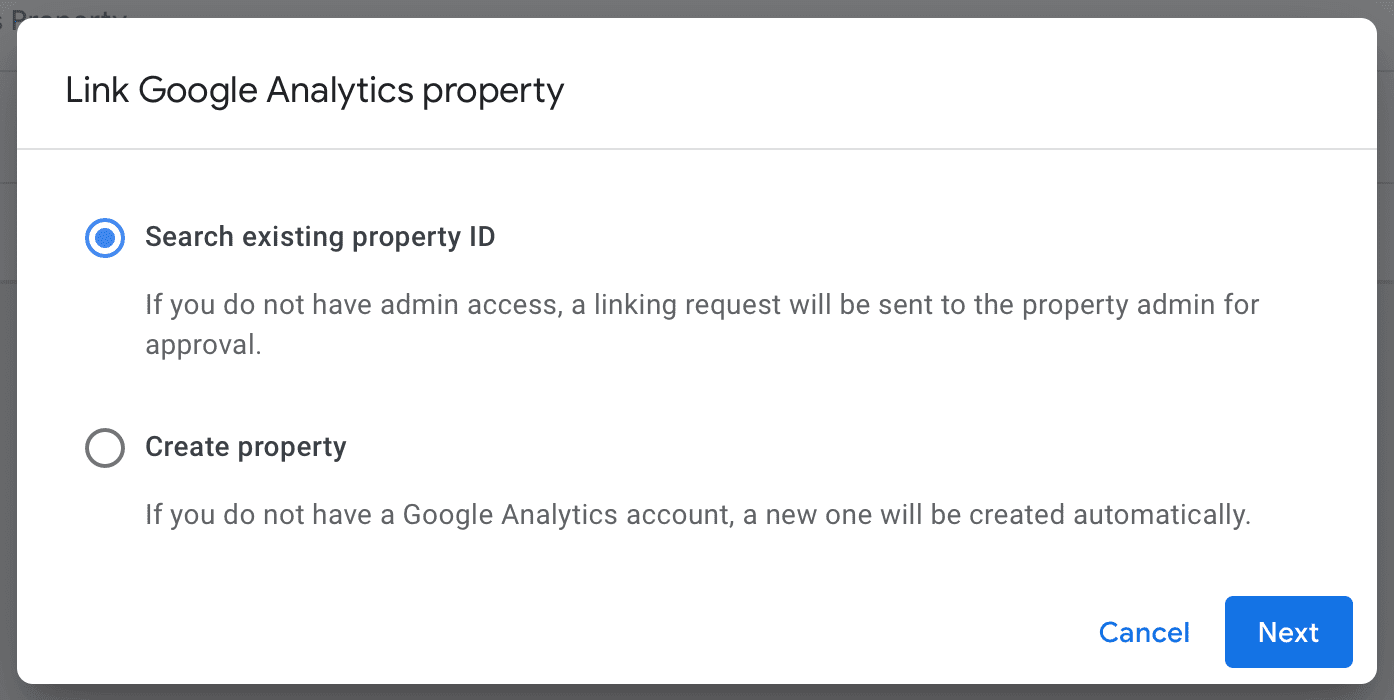
How to View Free Listing Data in Google Analytics
Inside your Google Analytics account you’ll simply need to navigate to the Acquisitions menu on the left side. From Acquisitions select All Traffic and then Source/Medium.
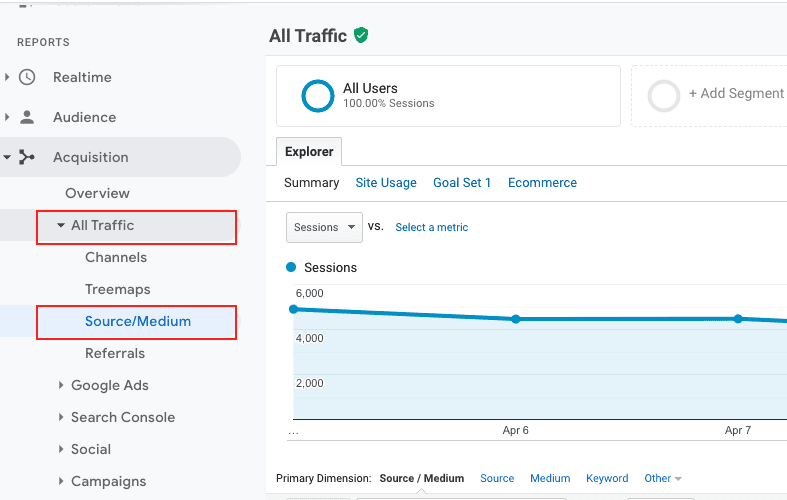
In order to view the Free Listings data you’ll need to click Advanced Filtering and then select Include Landing Page and then set Landing Page Containing to: srsltid
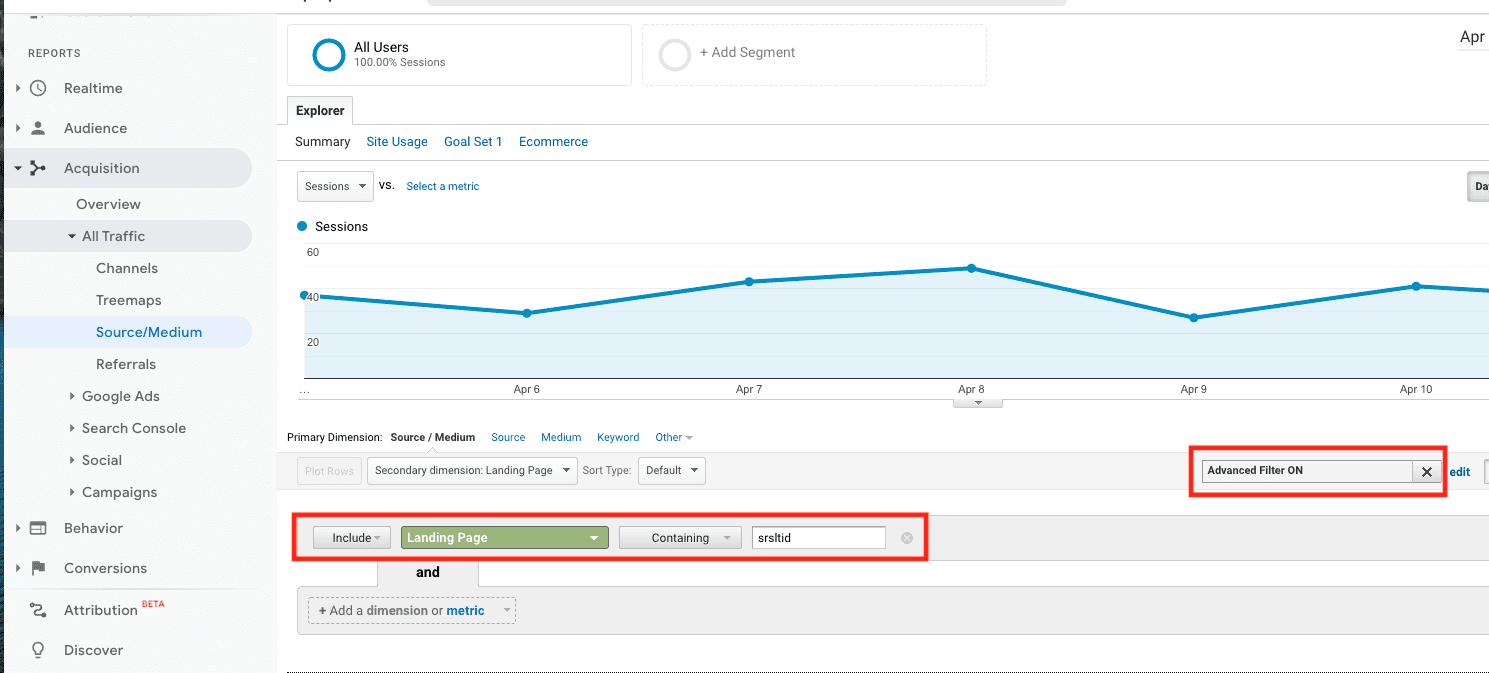
You will now be able to see the data and should look similar to this:
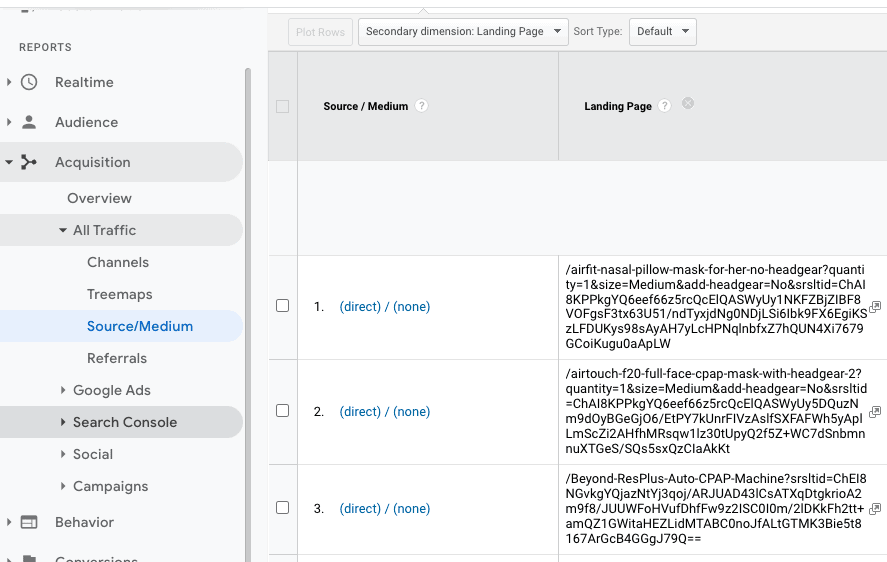
What Happens If Auto-Tagging Doesn’t Work?
Most websites allow for arbitrary URL parameters, but it’s important to note that a very small percentage do not. If this is the case, you can talk to your web developer to allow arbitrary URL parameters.
If you’re unsure, go ahead and turn on auto-tagging. Once you have, simply conduct the test we’ve described above. Find your free listing in search, and then click on it.
If the link to your site works and you see a link with the result ID, auto-tagging is working for you.
If it doesn’t work, you’ll see an error page. This obviously has the potential to be deeply detrimental and cost you sales, so it’s important to turn off auto-tagging in the Merchant Center account until you’ve found a way to allow for arbitrary URL parameters.
Final Thoughts
Auto-tagging in the Google Merchant Center gives you some insanely valuable (and very free!) data, and considering how easy it is to set it up, there’s no reason not to be using it.
With one caveat of course: If it isn’t working with your site, go ahead and keep it off and see if it’s possible to work with your web developer to change that.
You’ll be able to get more data about conversion tracking off your free listings right in the Merchant Center and in Google Analytics, allowing you to see which listings are working so you can start to gain insights into why that is. This can help you optimize your listings more in the future and better understand your customer journey.
Looking for hands-on help managing and optimizing your Google Ad campaigns? Get in touch with us here to see how we can help.



