How to Set Up Google Display Ad Campaigns
Want to take advantage of the impressive worldwide reach of 35 million users through Google’s Display Ads?
Whether you want to set up campaigns to reach cold audiences who have never heard of you or to remarket to audiences that have already interacted with your business in some way, Display Ads are an outstanding option. The potential reach— and the ability to show up in hyper-targeted placements— is exceptional.
So if you want to leverage Google Display Ads for your business, we’re going to help! In this section of our Google Display Ads Ultimate Guide, we’re going to show you how to set up Display Ad campaigns.
What to Consider Before Running Display Ads
Before you start creating your Display Ads, there are a few things that you need to consider first:
- What type of media am I going to use? Are you planning on using videos, still images, or a combination of the two? And are those visuals ready to go, or do they need to be created? Remember that, unlike Search Ads, visuals are an enormous part of your campaigns.
- What type of audience do you want to reach? Each campaign can target a unique audience, so you don’t want to lump in every strategic goal and every audience segment in a single campaign. Do you want to retarget users who added items to a cart recently? Do you want to reach users who are interested in products like yours? Determine who you want to reach and how you plan to reach them.
- Consider your strategy. Every good ad campaign needs a solid strategy behind it. The strategy brings everything together to help you determine the specific copy, visuals, bidding, and targeting options. Think about your overall goal— are you looking for brand awareness, clicks, sales, phone calls, or something else? Make sure that every part of your campaign aligns with your end goal.
How to Set Up Google Display Ads
Alright, now that the strategic aspect of your campaign has been considered, it’s time to start creating Display Ads!
If you haven’t already, you’ll need to create a Google Ads account. If you don’t already have one, this only takes a few minutes and is easy to do.
Once your account is created, you’ll start at the home screen of your Google Ads dashboard. You’ll see the “New campaign” prompt in blue at the top of your account overview. You’ll want to click that to start the Display Ad campaign creation process.
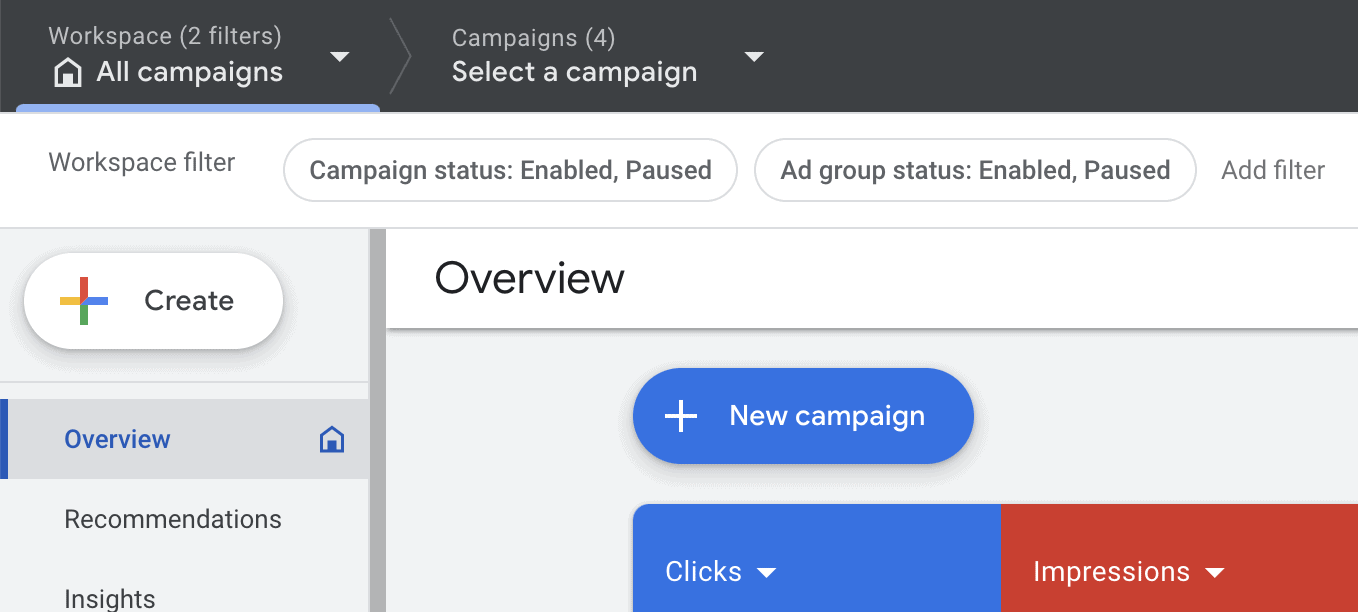
Setting Up Your Google Display Ads Campaign
When setting up your campaign, you’re first going to be asked what your goal is. These objectives tell Google what specific action you want to optimize for, and it may help them show your ad to people most likely to take those actions.
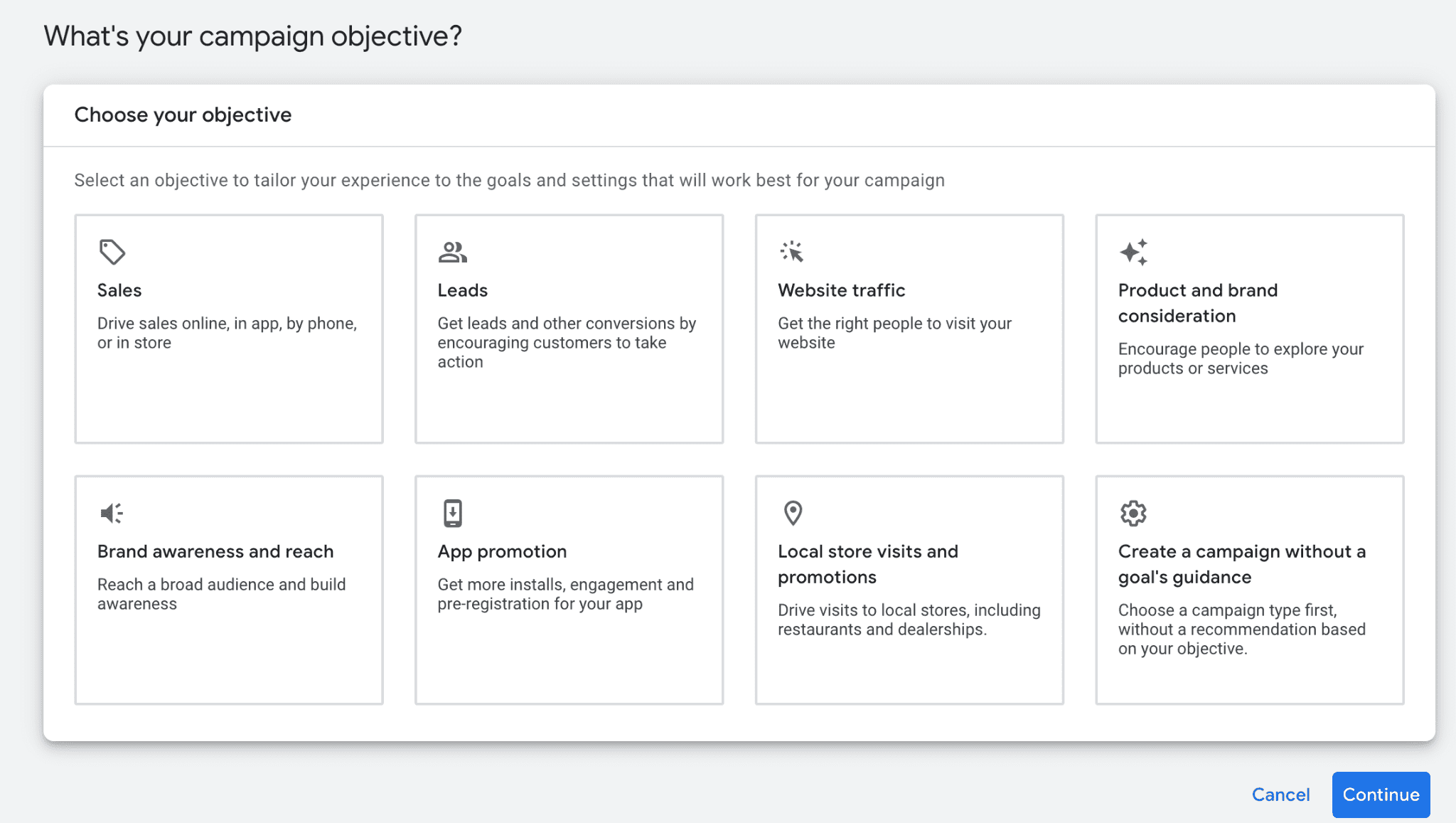
Your options that will allow for Display Ads are:
- Sales
- Leads
- Website traffic
- Brand awareness and reach
- Creating a campaign without a goal’s guidance
Some objectives will allow you to specify additional goals. The sales objective, for example, lets you choose if you want to optimize for purchases and phone call leads.
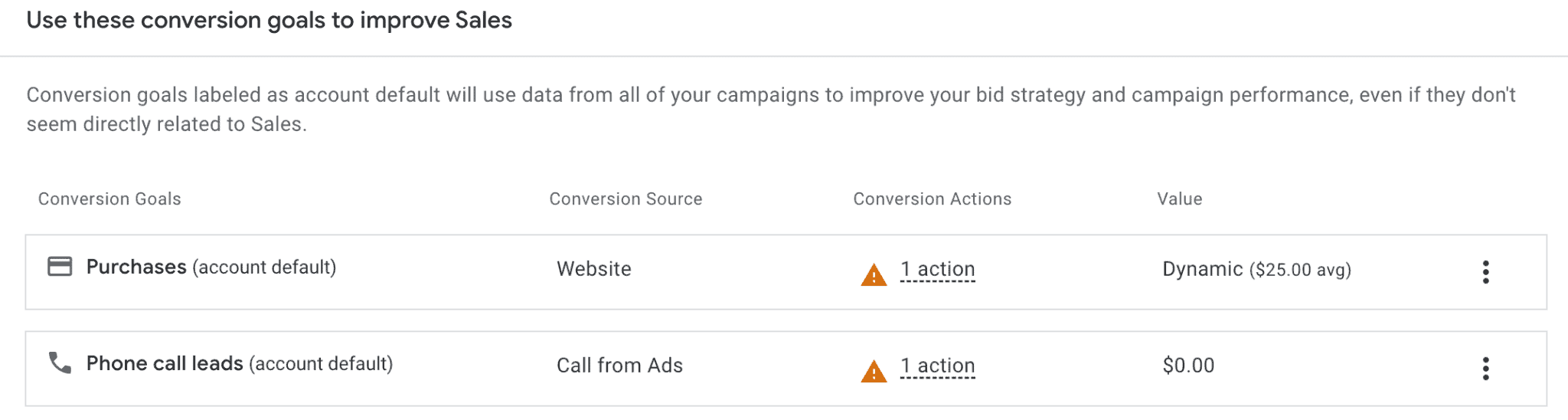
Once you do this, you’ll see the option to select your campaign type. This is where you’ll click on “Display” to create a Google Display Ad campaign.
After this, you’ll determine which web page people will go to; make sure you enter the exact landing page destination you want to send traffic to, and then name your campaign.
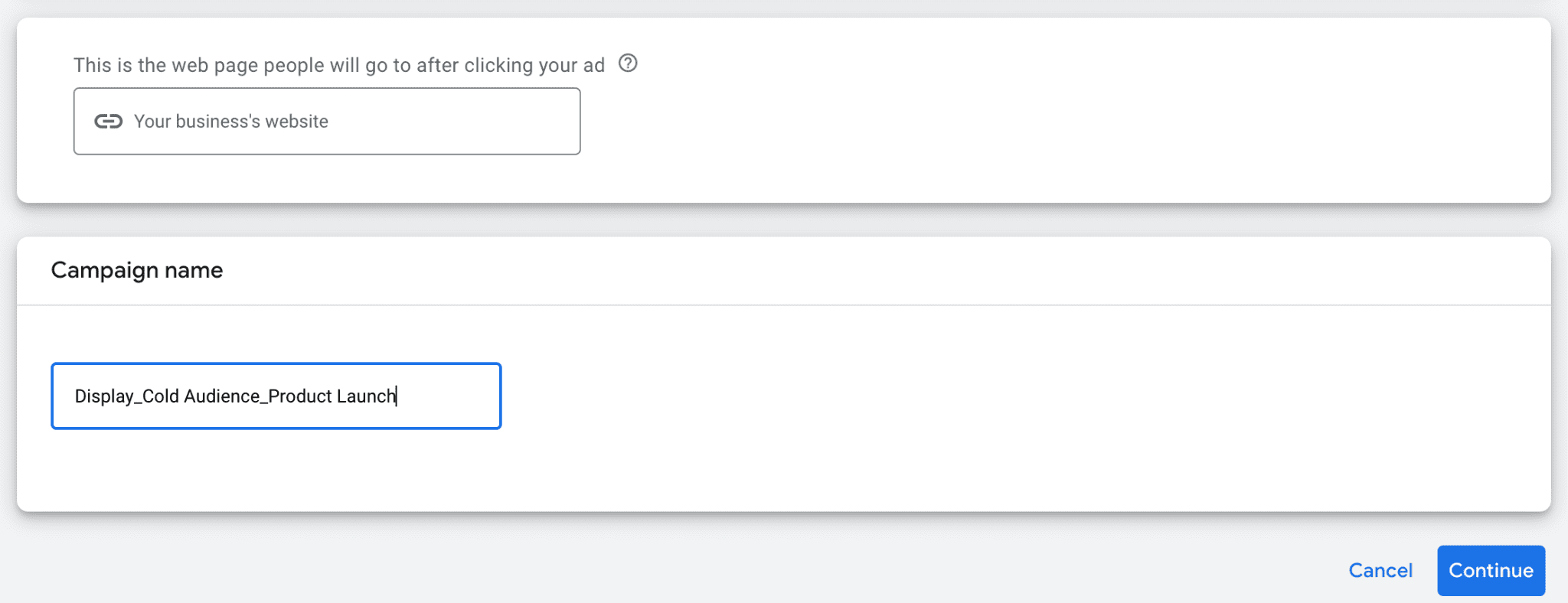
When it comes to naming your campaign, we strongly recommend choosing something that’s descriptive enough to help you find it during campaign management. Using a systemized approach like “[Campaign type] – [audience type]- [specific defining attribute]” can be useful as you scale your campaigns over time.
Next, you’ll set up basic campaign settings. You’ll be asked to choose which locations you want to target, and which languages your customers speak. Keep in mind that you can create distinct campaigns for each language spoken so that your ad is always relevant to users.
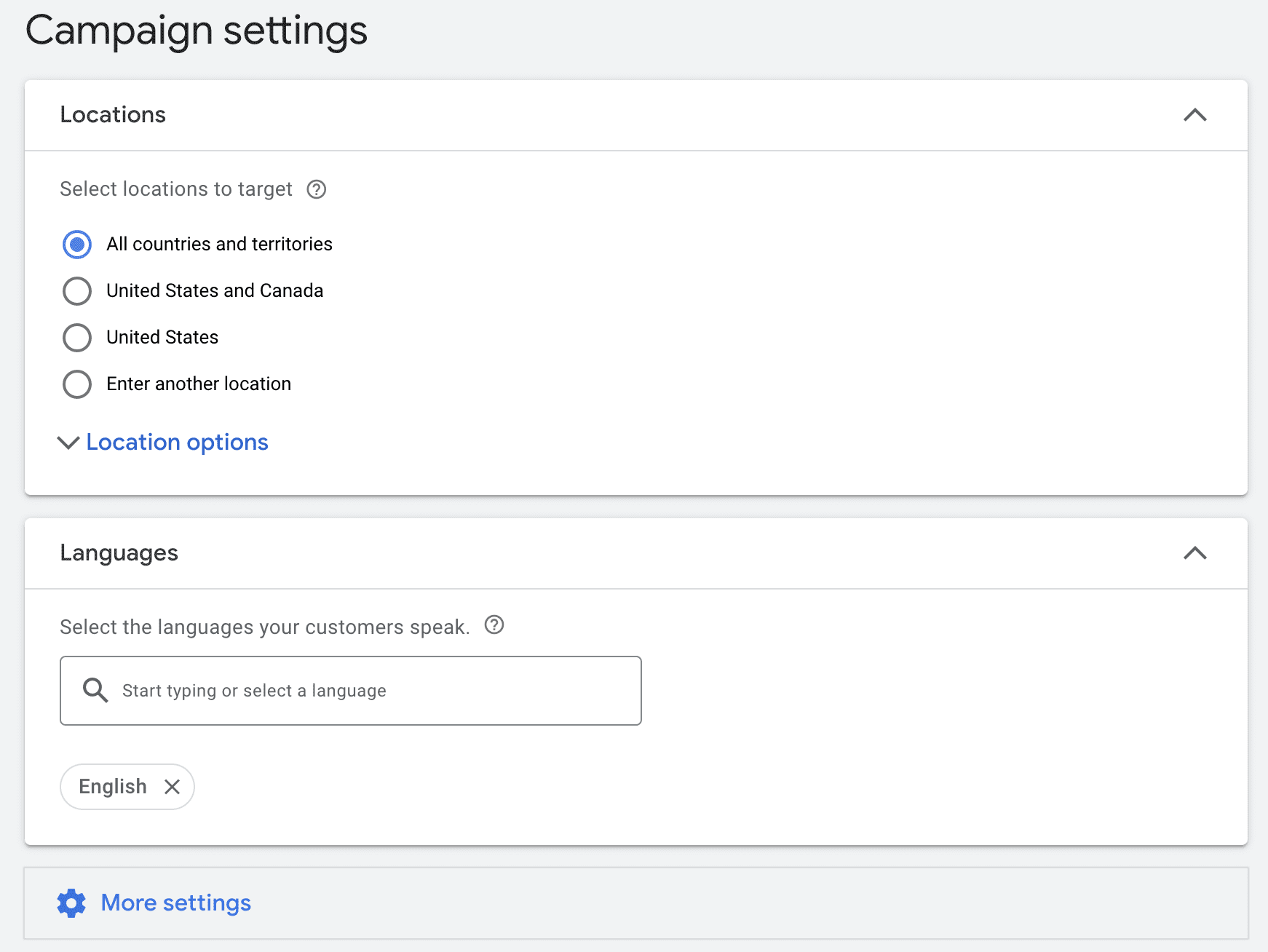
When setting your location, you can use inclusion or exclusion-based targeting that either targets (or doesn’t target) users who are in, regularly in, or who have shown interest in your locations, or just those who are in or regularly in targeted locations. So you can either target users who are in a certain location or target all users but those in said location.
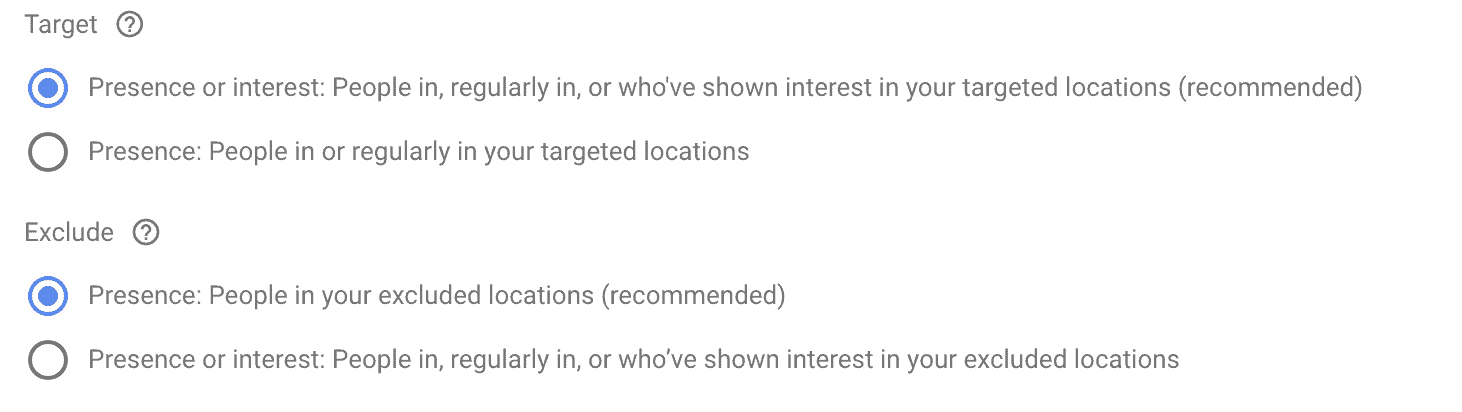
Under this, you’ll see a “More settings” option. If you click on it, it will give you multiple opens you can take advantage of.
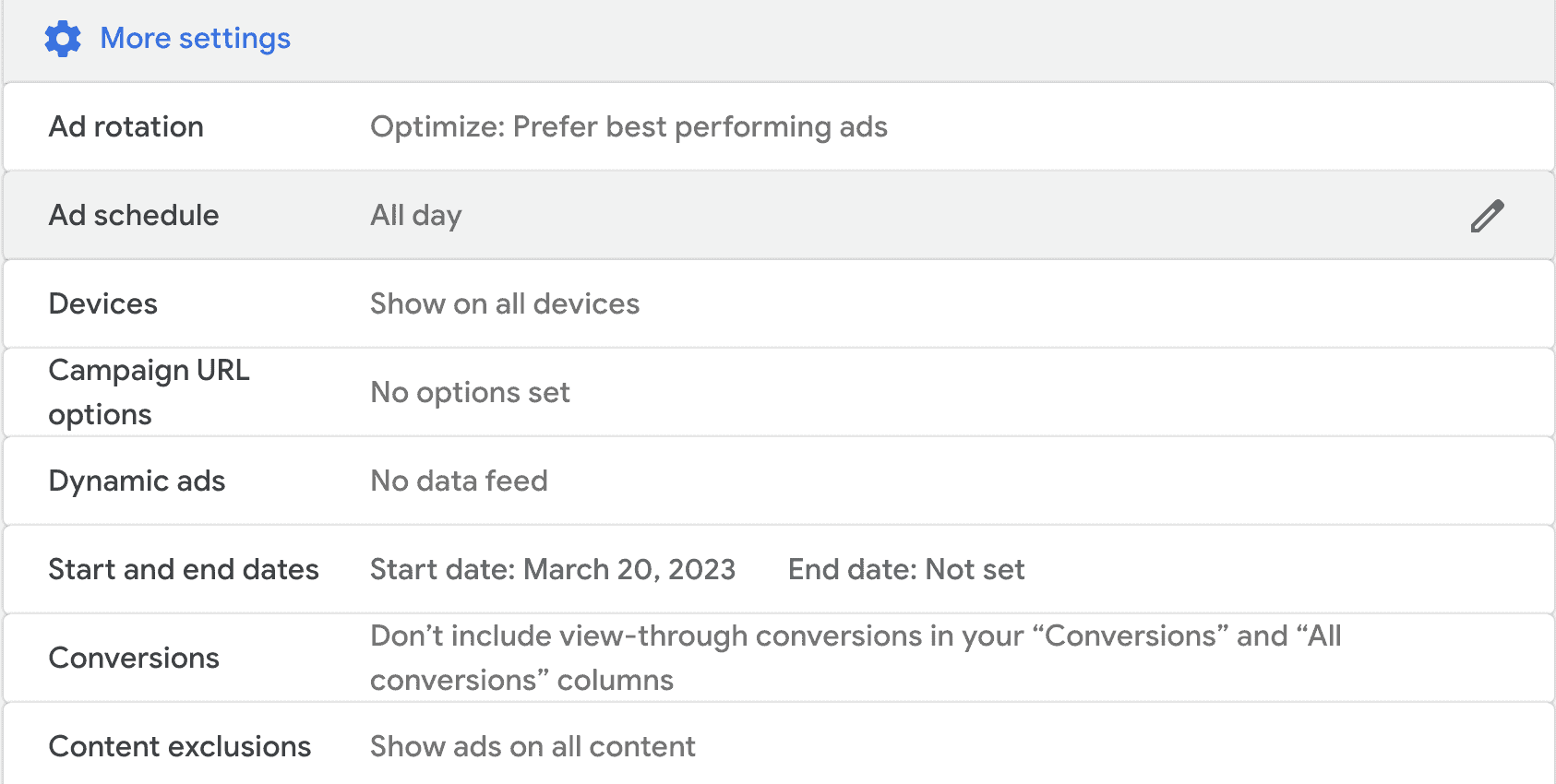
These options include the following:
- Ad rotation allows you to determine how ads are shown; the default is to let Google optimize based on the best-performing ads, and we recommend leaving this alone.
- Ad schedule allows you to set up ad dayparting (or only showing your ad at certain times of the day or days of the week). In most cases, we do not recommend this; it’s best to reach audiences when they’re actively online.
- Devices allow you to determine which device types you want your ad to appear on
- Campaign URL options allow you to set up tracking templates. Keep in mind that once you install a Google tag on your site, you’ll be able to have tracking information saved automatically.
- Dynamic ads will use data feeds to create personalized ads for users.
- Conversions allow you to exclude view-through conversions under the “conversions” and “all conversions” columns in your metrics
- Content exclusions allow you to prevent your ads from appearing on content that doesn’t align with your brand. Options include opting out of content that pertains to tragedy or conflict, mature audiences, sensitive social issues, or even types of videos like in-video placements.
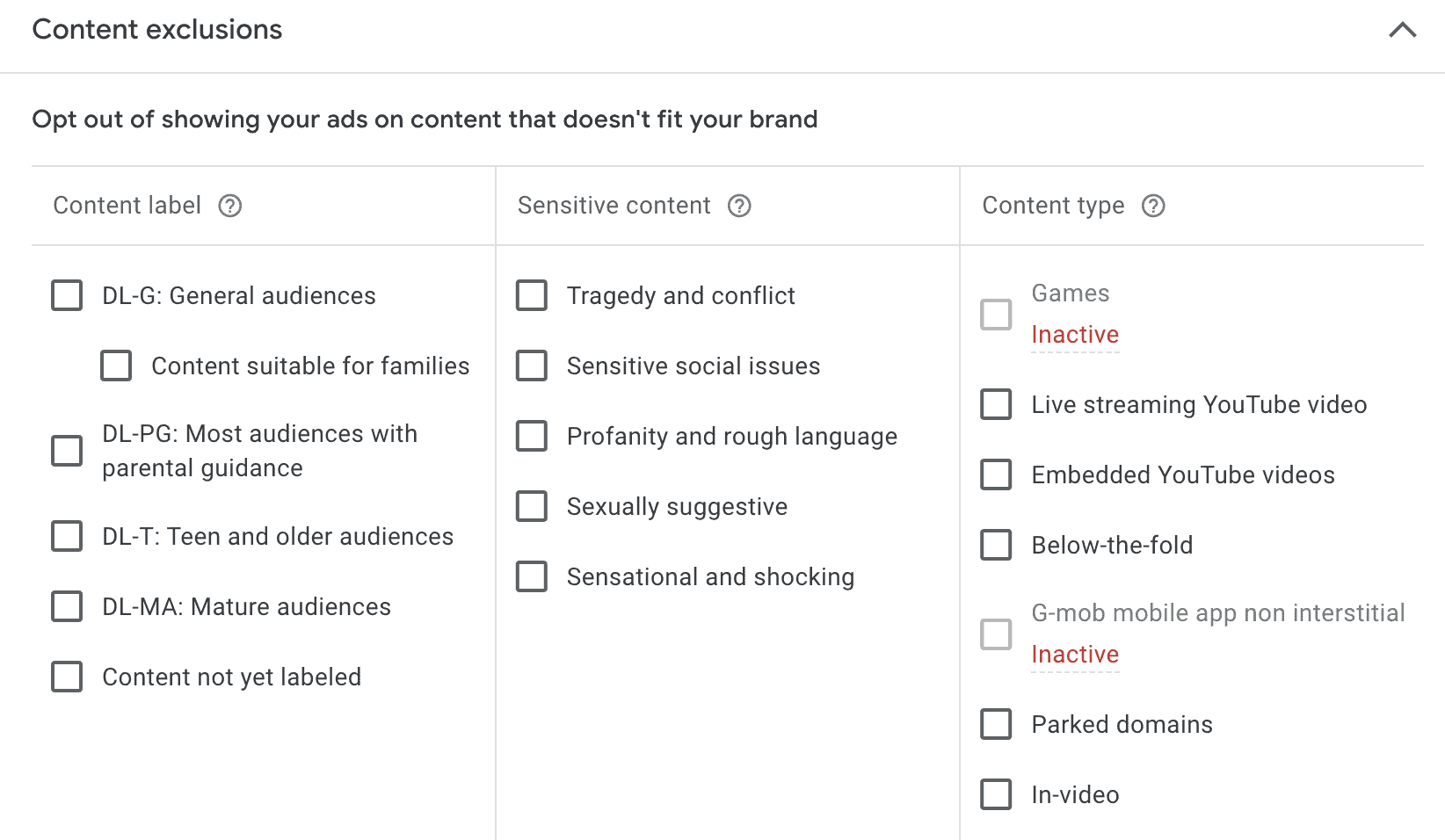
Choosing Your Bidding
The next part of the campaign creation process is to set up your bidding and your budget.
First, tell Google what your average daily budget for this campaign will be. Keep in mind that some days may cost slightly more or slightly less, but the most you’ll ever pay per month is the daily budget x 30.4. In most cases, unless there is a deliverability issue, it will all average out. Make sure you’re accounting for all of your campaigns that need to fit into your marketing budget when choosing this number, though you can edit it at any point.
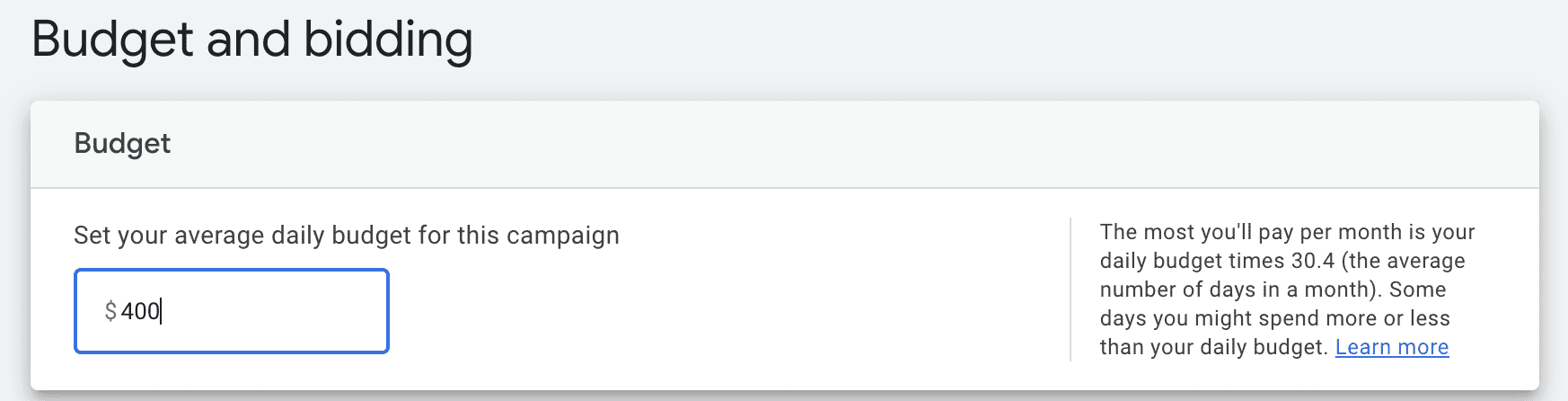
Next, you’ll set your bid. We have an entire section on Google Display Ads bidding here, but as a quick recap, you’ll be able to choose which actions you want to optimize for and the bidding strategy you want to use. Google will make recommendations based on your campaign type and your objective, and all else being equal, these are often solid suggestions.
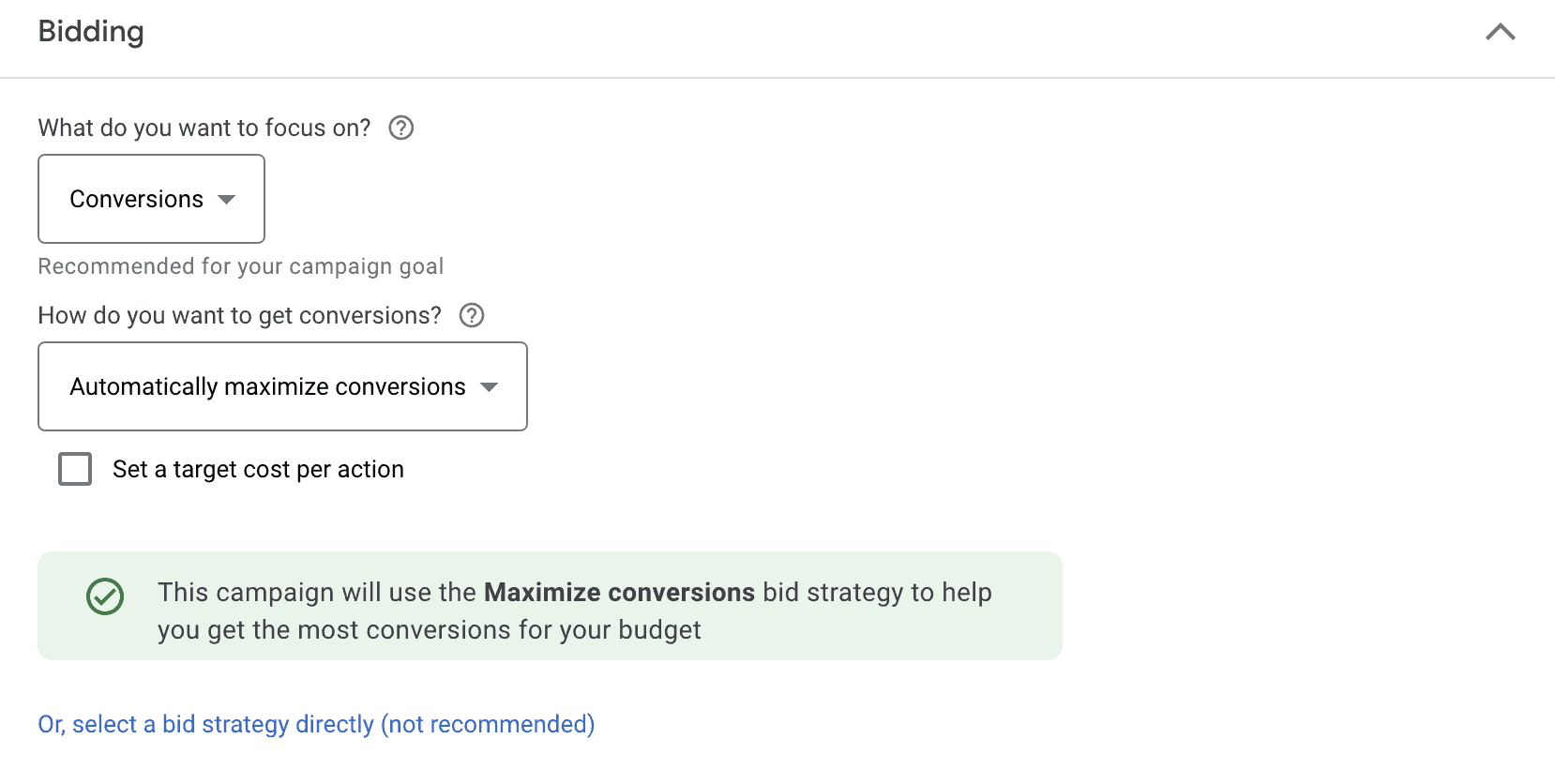
You can set a target cost per action for certain types of campaigns, which allows you to tell Google approximately what you want to pay for the action you’re optimizing for (like video views, conversions, or clicks to your site). This is a cost-control measure that can help you ensure you aren’t paying more than you want per action, though it may reduce the number of placements you’re eligible for.
As you’re making these decisions, you can see weekly estimates of estimated clicks and conversions based on your budget and bidding strategy on the right side of the page. This is a good reference point to get an idea of the reach you may get.
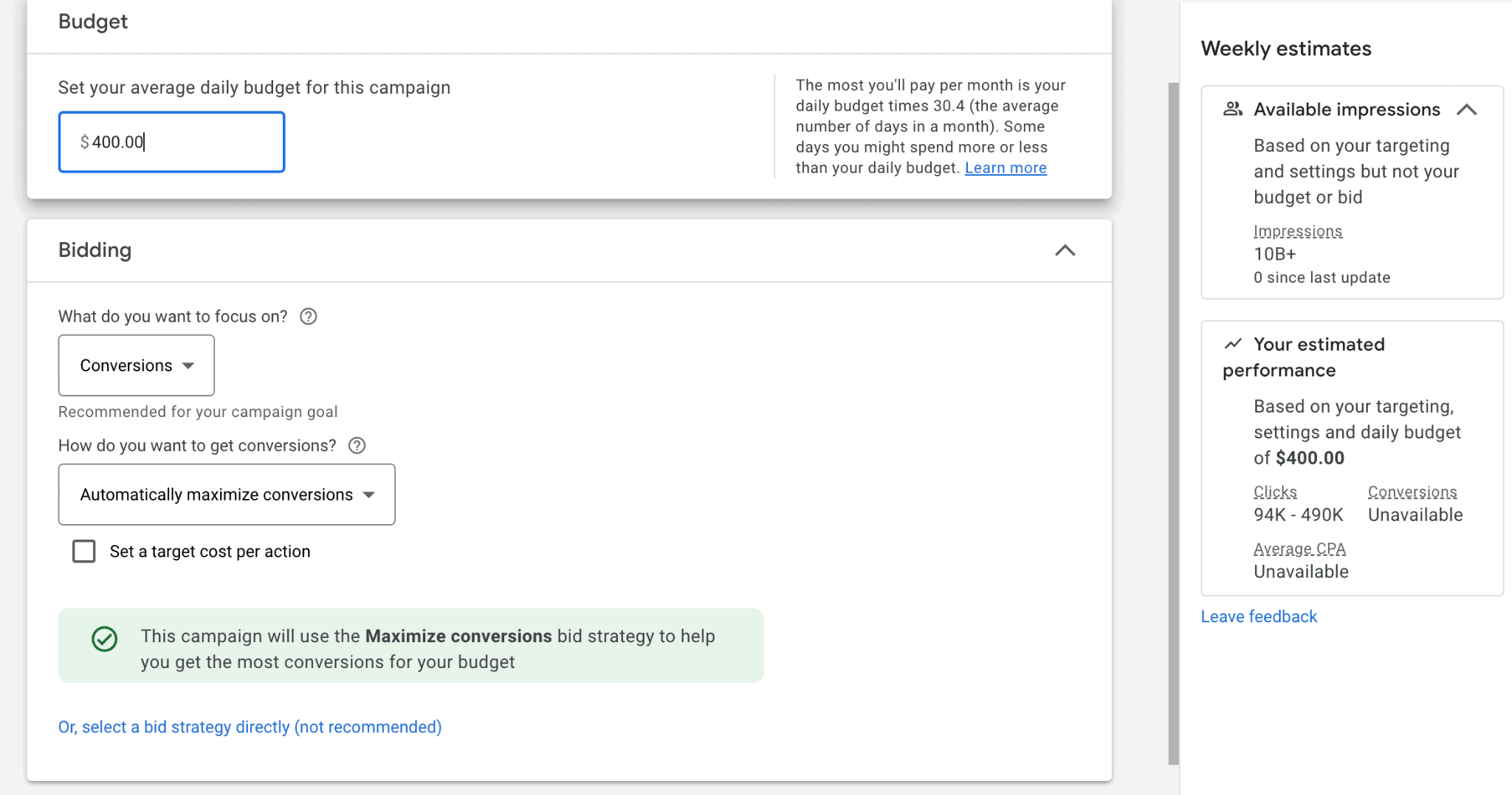
Choosing Your Targeting
We go over Google Display Ads targeting options here in great detail, so make sure you read this chapter of our Ultimate Guide.
As a quick reminder, though, there are a few different core targeting options, which include the following:
- User behavior
- User demographics
- User interests
- Retargeting based on their interactions or relationship with your business
- Placement-based targeting, where you can choose the types of sites you want to appear on
You can stack different audience traits using audience layering to create unique audience segments that allow you to reach very specific types of users.

Setting Your Google Display Ads Creatives
Last but not least, it’s time to generate your creatives. Fortunately, Google is pretty phenomenal at helping with this.
First, enter your URL and your business name.
Then you’ll upload up to 15 images. You’ll need at least one landscape image (which should have an aspect ratio of 1.91:1, and ideally 1200 x 628 pixels), and one square image (1:1 aspect ratio, 600 x 600 pixels).
You can also add up to five logos. For these, you’ll need an aspect ratio of 1:1 (128 x 128 minimum) or 4:1 (512 x 128 pixels minimum).
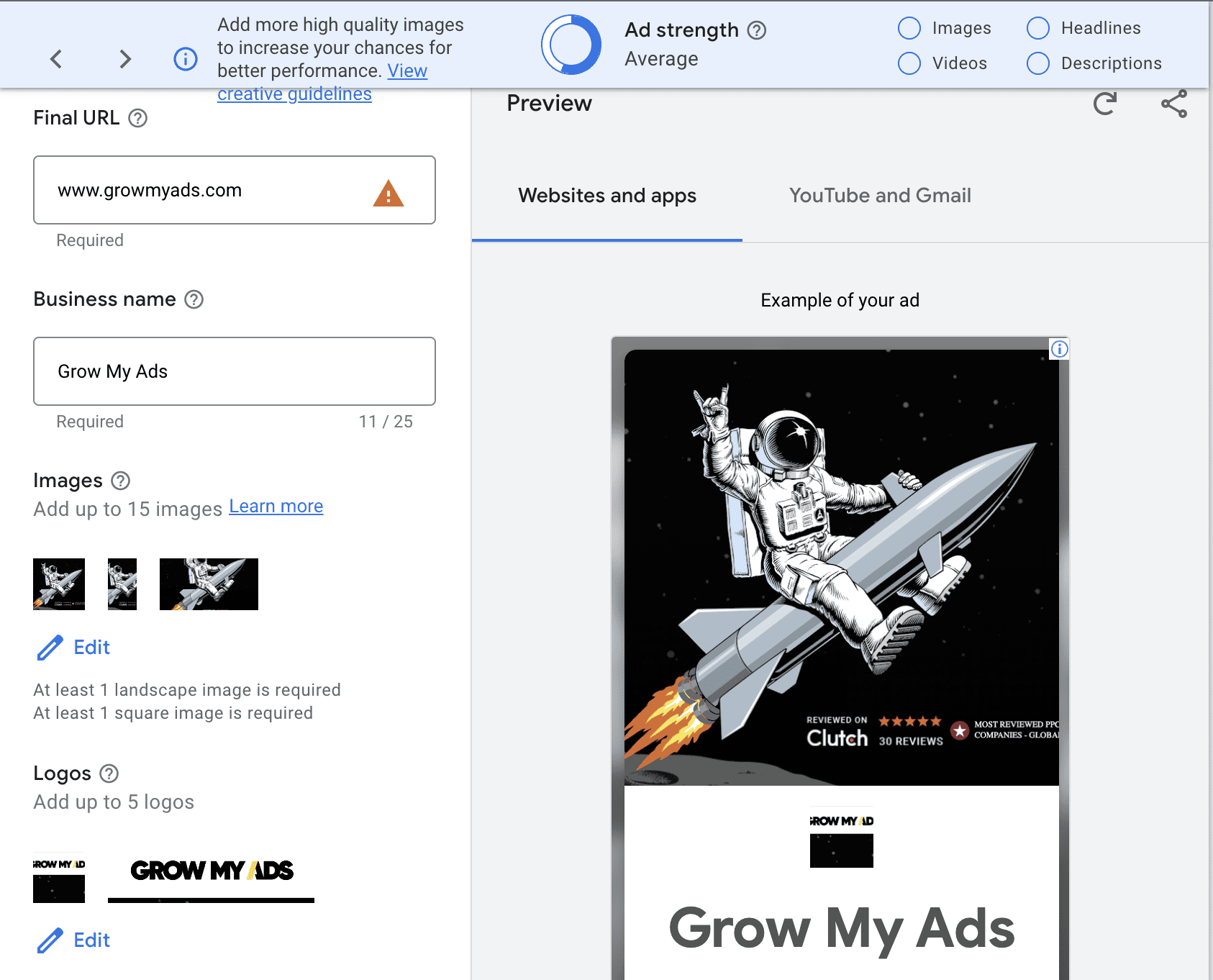
You can preview how these images look in different ad placements on the right side of the screen. And as you create your ad, you can take note of the “ad strength” tool at the top of the page.
Once you add images, you can also add videos that you’ve created. This is not required, but it can help you appear in more placements.
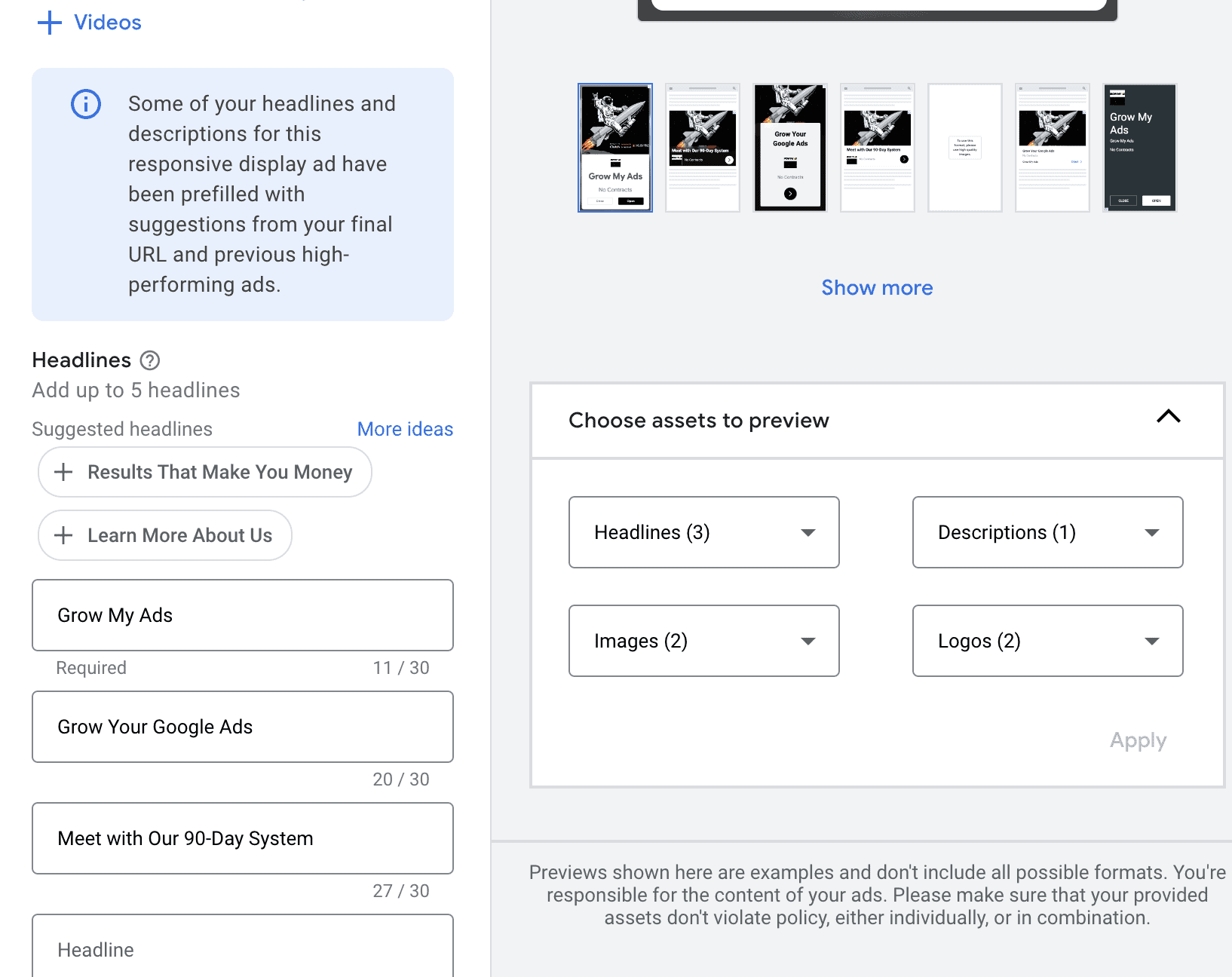
Once you do this, it’s time to enter your ad copy. You can add up to five ad headlines, and Google will make suggestions based on your landing page. Each headline can be up to 30 characters long.
Then, add one long headline. This is up to 90 characters long and required.
Finally, add up to five descriptions, which can also be 90 characters long.
Underneath the ad copy options, you can also enable or disable two extra features.
One is auto-generated video, which is created by Google using your headlines, descriptions, and images; this only kicks in if you haven’t created your own videos.
The second is the ability to use asset enhancements, which optimizes your ad layouts.
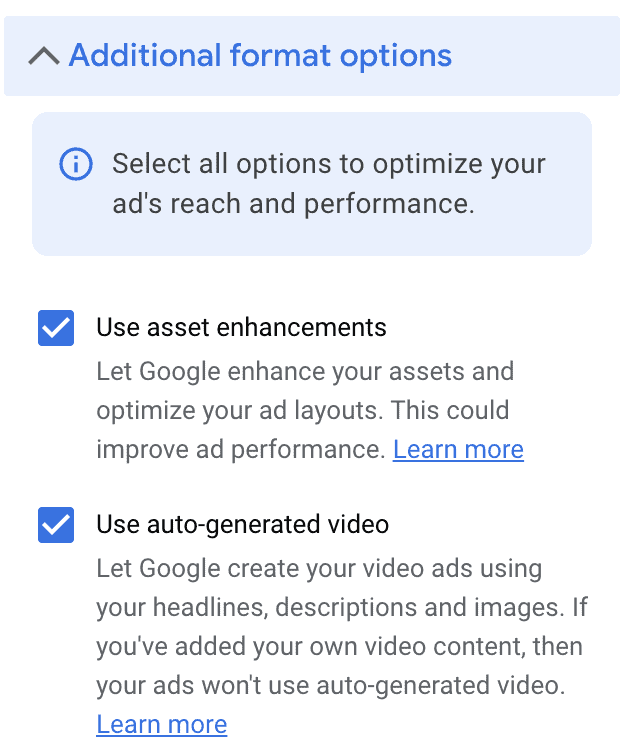
Finally, you can choose to add URL options that either include CTA text or utilize custom colors.
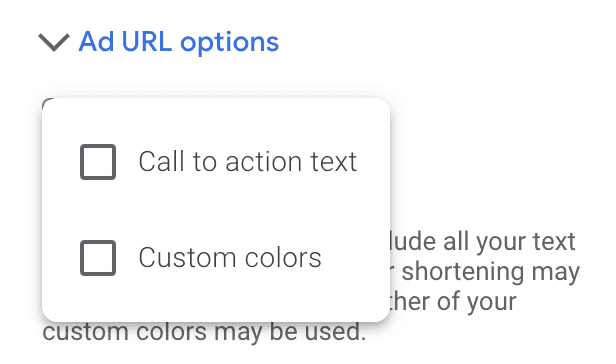
Once you do this, your campaign is officially created. Review your creatives carefully— look for typos, formatting, and ensure your messaging is on point and that all your visuals look great. Then review your entire campaign and submit!
Should I Use Performance Max Campaigns Instead?
This is a good question, and it’s one that we’ve had clients ask a lot about recently.
As a quick recap, Google’s relatively new Performance Max campaign is a goal-based campaign option that allows advertisers to access their entire Ads inventory in a single campaign. It’s essentially a replacement for Smart Shopping ads, and it allows you to create ads across different platforms in the Google Network, including Display Ads.
We’re advocates of Performance Max campaigns, but it makes the most sense to use them when you have a specific campaign you want to create that will extend across all platforms.
There’s nothing wrong with choosing to create dedicated Display Ad campaigns and keeping them separate, especially when you only really need Display Ad campaigns for the purpose in question.
Both campaign types have their place, so don’t feel like you need to use Performance Max if it doesn’t line up with your immediate goals for that particular ad.
Google Display Ads Best Practices
When creating Google Display Ads, the following best practices can help you optimize your campaigns:
- Include as many relevant creatives as you think are a fit. Up to the campaign limits, of course. We don’t recommend using 15 just to fill space, but if you have 15 images that are an outstanding fit, feel free to add them. Google will test and optimize your ads accordingly.
- Use the highest quality images and videos possible. You don’t want to stick to the minimum pixels required by Google. Increased pixels will deliver higher-quality images and videos.
- Consider dynamic display ads. Dynamic display ads can help you create a large number of diverse ads at scale, all thanks to Google’s abilities. These should be tested, and as with all automation, you’ll want to keep a close eye on how they perform if you do enable them.
Final Thoughts
You now know how to set up strong Google Display Ad campaigns, so you can get started on new campaigns that will help you reach your audience all across the internet. Make sure you take a look at the next chapter in our guide, which shows you how to set up remarketing campaigns on Display Ads.
Looking to learn more about Google Display Ads? Check out our Ultimate Guide here.



 Google Display Ad Statistics
Google Display Ad Statistics
