How to Set Up Your Google Shopping Campaign Ads
We know that Google Shopping is an invaluable tool for eCommerce brands and advertisers everywhere. It offers incredible potential visibility, and is a major driver of purchases on the search network.
It’s a personal favorite of ours, largely thanks to benchmarks like the following:
- Google searches account for around 36% of product discovery
- Shopping ads drive 76% of search ad spend for the eCommerce industry
- Shopping Ads currently generate 85.3% of all clicks on search ads and Google Shopping campaigns combined
That’s all well and great. But how do you actually create Google Shopping Ads?
In this post, we’re going to show you how you can set up and create your Google Shopping campaigns and ads, along with sharing some best practices to make sure that you hit the ground running.
Keep reading, because this is one of our most valuable Hub posts to date.
What to Do Before You Set Up Your Google Shopping Campaign
Before you set up your Google Shopping campaign, there are a few specific actions that you need to take.
Let’s take a look at the ducks that you need to line up in a row before you get started launching campaigns.
Have a Google Ad Account
In order to create any kind of Google Ad campaign, you first need a Google Ad account.
You can get an account here. It’s completely free, and the sign-up process is practically instantaneous; there’s no waiting period, and you can start running ads almost instantly.
If you already have an account, note that it needs to be in good standing. You can’t be suspended or banned, and you need to have an up-to-date payment system added before your ads will start running. Check your account and make sure that you’re good to go.
Have a Google Merchant Center Account
In addition to a Google Ad account, you’ll also need a Merchant Center Account. This is where you’ll upload product feeds containing essential product information so that your listings can appear in the Shopping section.
You can create a Merchant Center Account here. Like a Google Ads account, this is free and easy to do.
As you’re setting up your Merchant Center Account, check out our guide here to make sure you’re not missing anything essential. You need to:
- Make sure that your business information is updated
- Have shipping and return info
- Determine who you’re selling to
Have Up-to-Date and Complete Product Feeds
Last but not least, we’ve got our product feeds.
You need to upload product feeds to create product listings, which are part of running Shopping Campaigns and Smart Shopping Campaigns. You’ve got several options for how exactly to do this, giving you plenty of flexibility. .
If you run into any issues, make sure you check for common feed violations before proceeding. You’ll then need to upload product feeds to create product listings.
How to Set Up Your Google Shopping Campaign Step by Step
Setting up your Google Shopping campaign is easy. Let’s walk through the process.
You’re going to start in your Google Ad account, and select “New Campaign.”
First, we want to note that when choosing your Google Ads objective, you can choose Sales, Leads, and Website Traffic for goals. The other options do not allow for Shopping campaigns at this time.
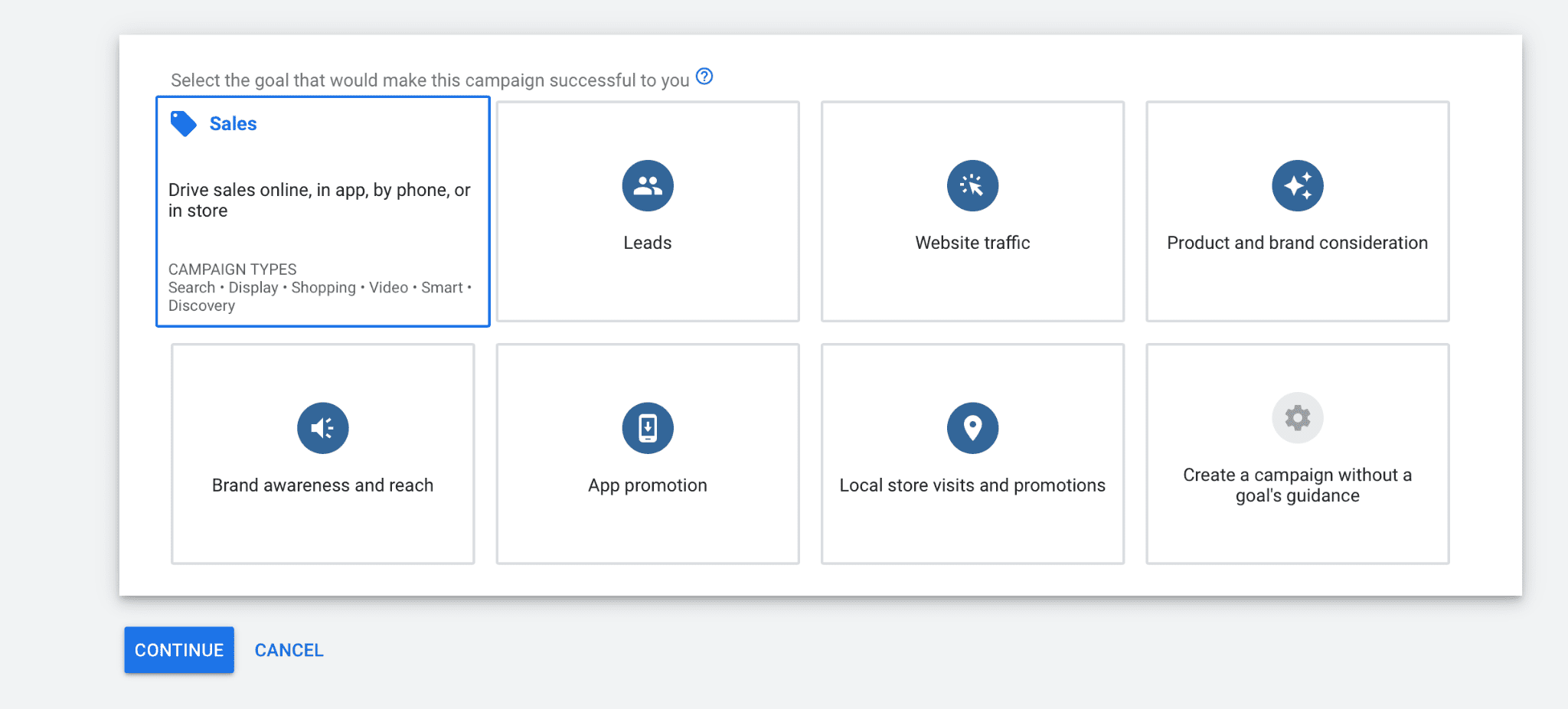
Choose one of these three, and then continue.
Next, you’ll be asked what type of campaign you want to create. Select “Shopping.”
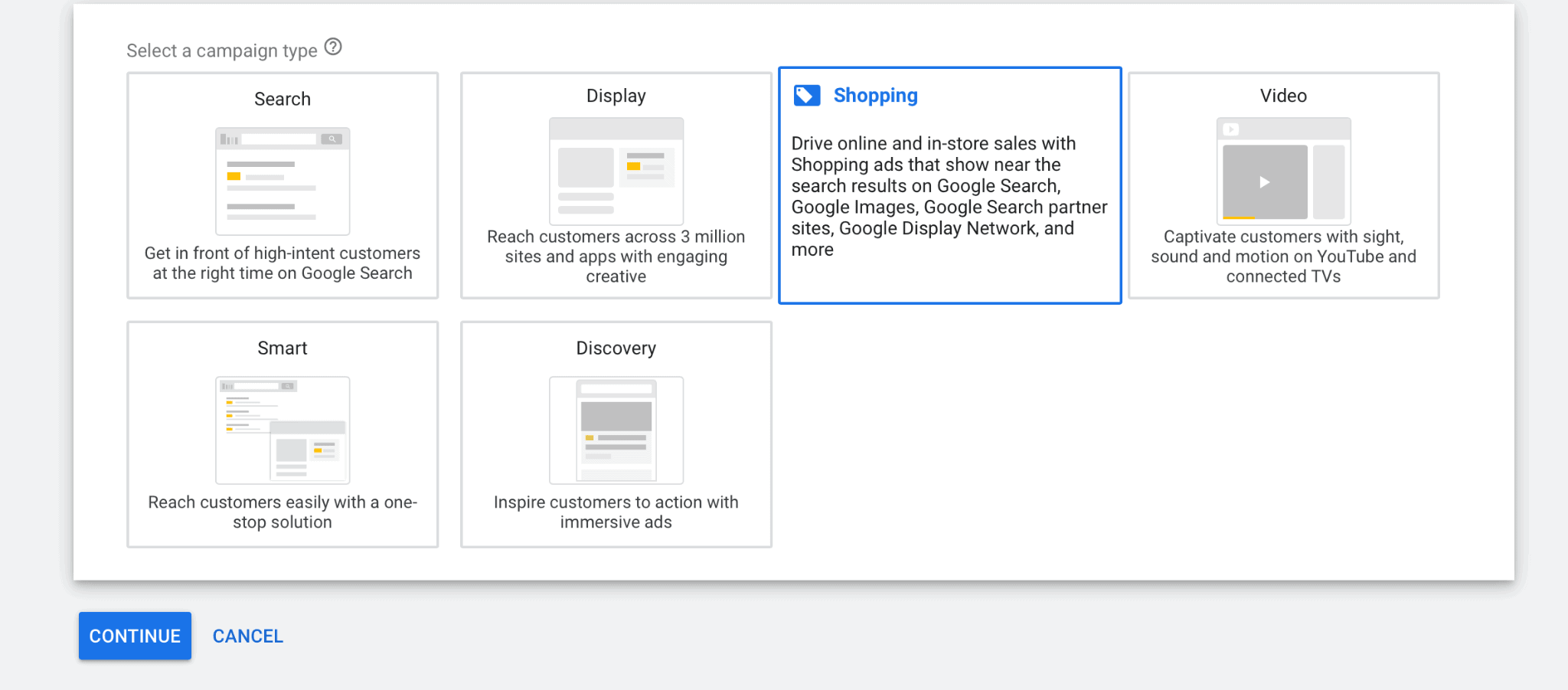
You’ll be asked to connect to a product feed if you haven’t already. And if you do have one connected, you’ll move to the next step.
Here, you’ll give your campaign a name. Keep it simple and descriptive for easier campaign management later.
You then can choose to advertise only certain products in the country of sale based on filters, or to advertise them all. In general, Google recommends advertising them all, but it’s up to you. Then choose if you want to have local products disabled.
Underneath this, you’ll see the option to enter bids and your budget. For bidding, we strongly recommend not using “help increase conversions with Enhanced CPC” if it’s a new account without a lot of data. Keep that box unchecked.
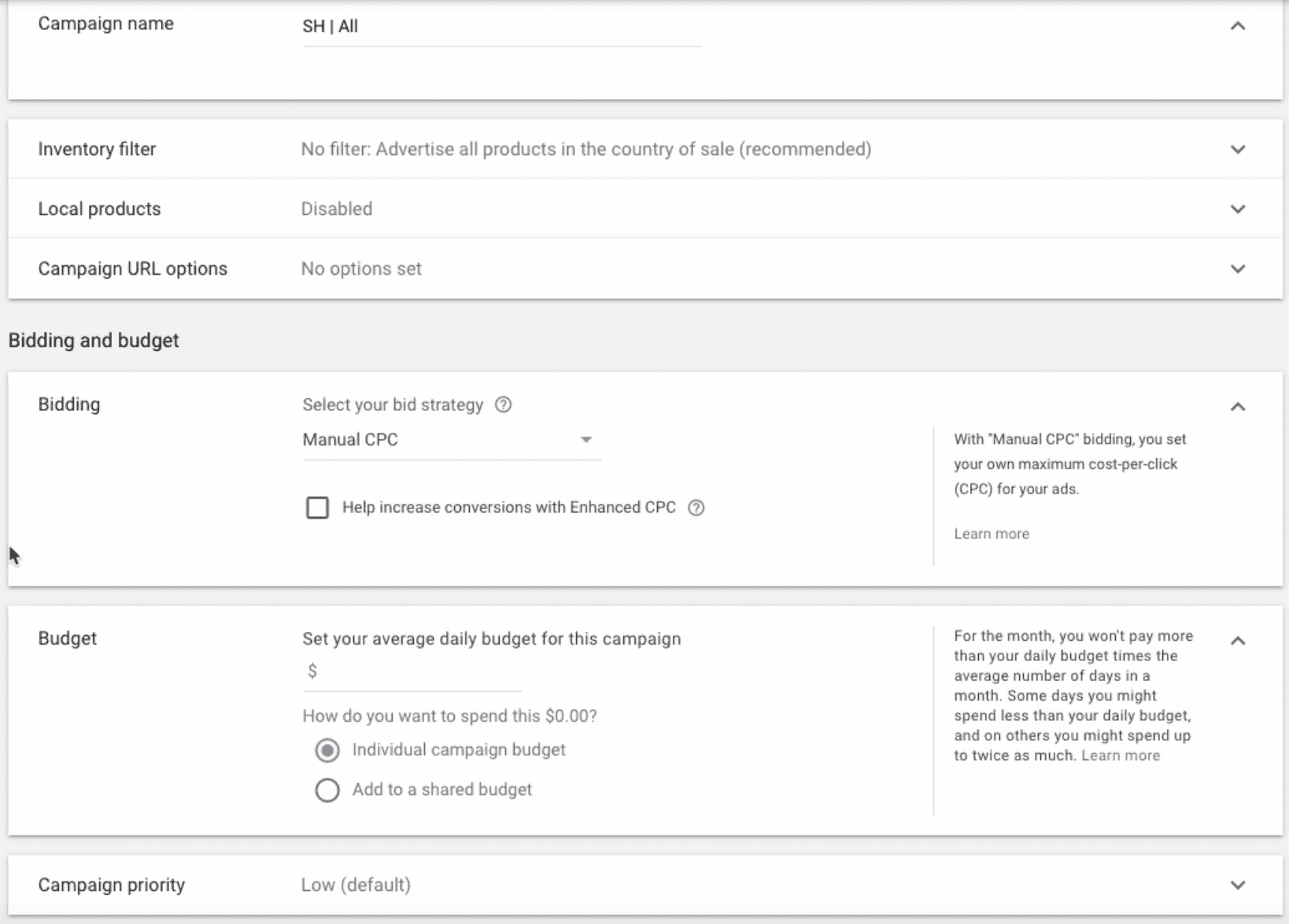
Next, you can choose your campaign priority. This tells Google which Shopping campaigns you want to prioritize above the others. You have leave this alone, or if you want to get into more advanced tactics and have multiple shopping campaigns running, you can designate some as low, medium or high priority.
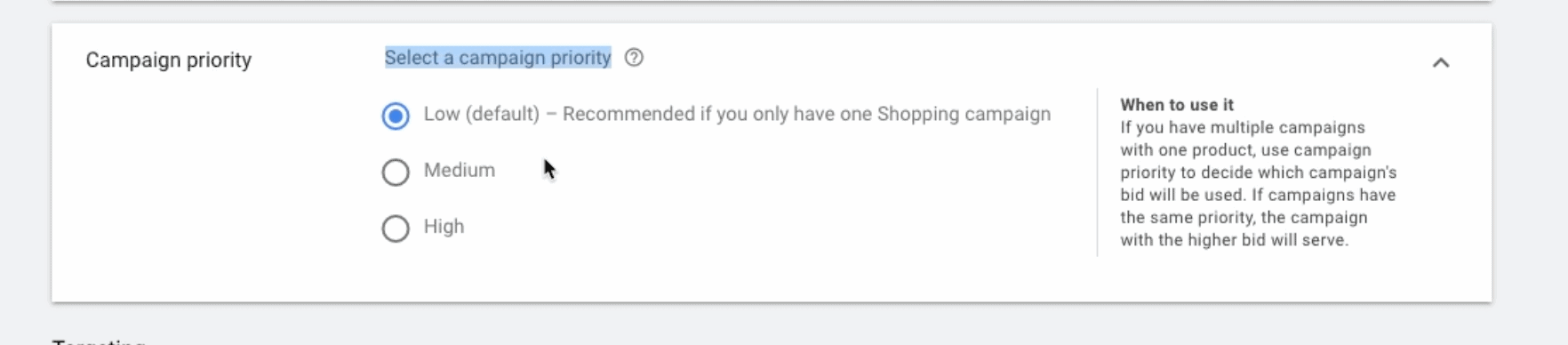
Next up we’ve got some targeting options. The Networks section lets you choose if you want your ads to appear beyond the Shopping section. You have the choice to also include Google’s Search Partner Network and Display Network placements on YouTube, Gmail, and Discover. For brand new Shopping campaigns in accounts that have never ran Shopping ads before we recommend not checking any of these networks until you get your campaign dialed in.
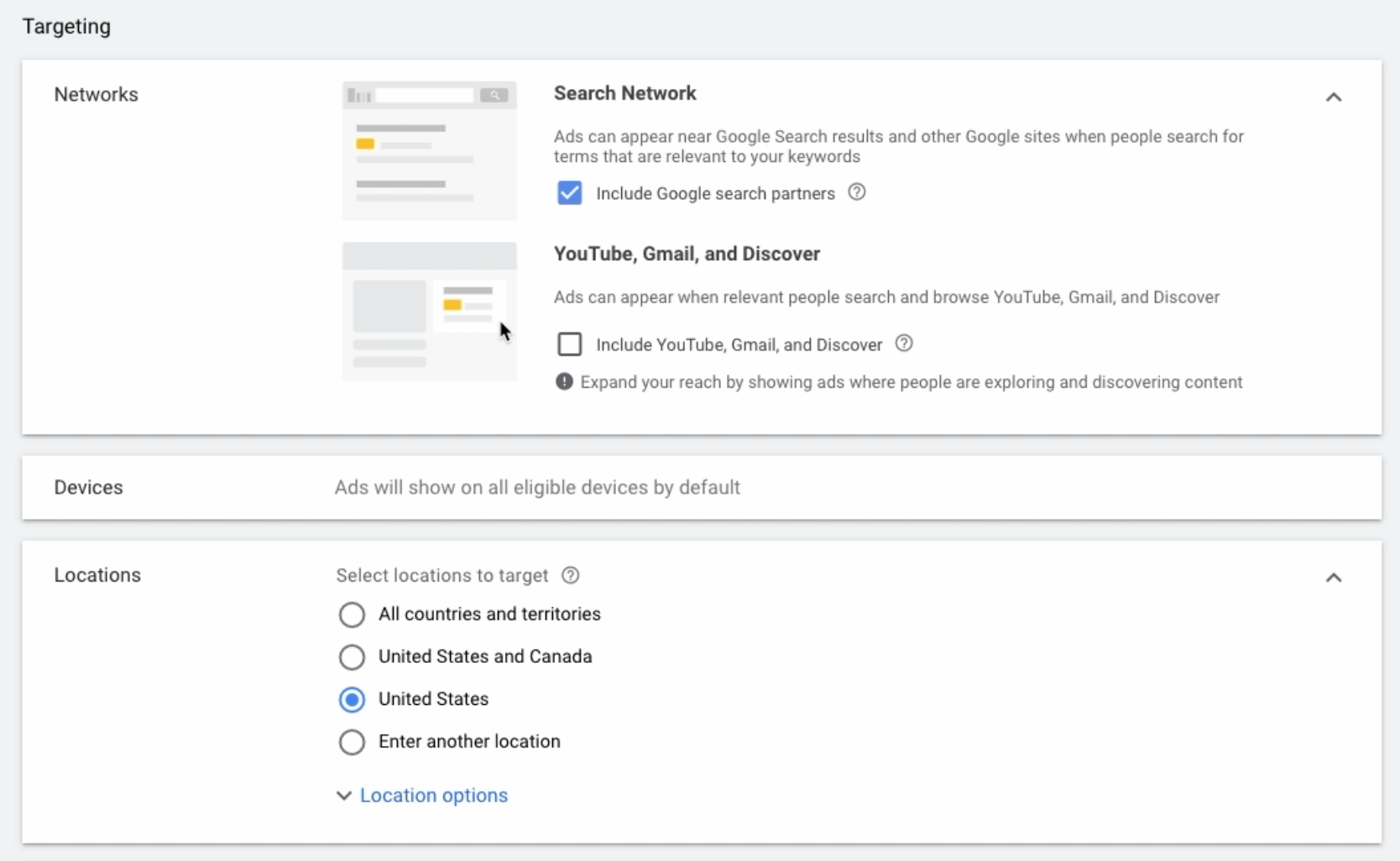
You can also set up location targeting. This includes including or excluding users who meet certain criteria, and targeting those who have either shown interest in your targeted locations or those who are regularly in or currently in your targeted areas.
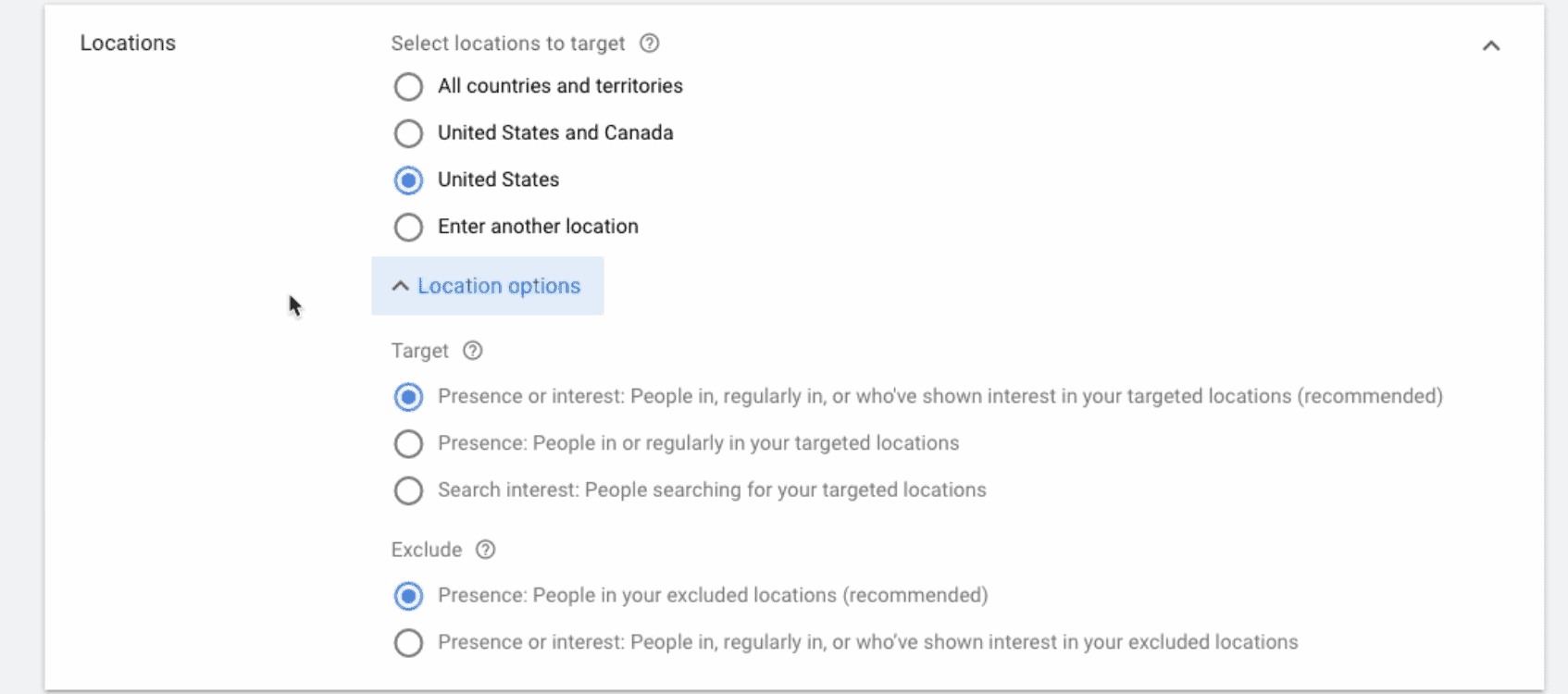
Then you can set start and end dates for your campaigns. We typically don’t set end dates, but you can if you need to as you’re only selling seasonal items.

Last, create your ad group and set your bid. You’ll name your group, and then determine how much you want to spend per click.
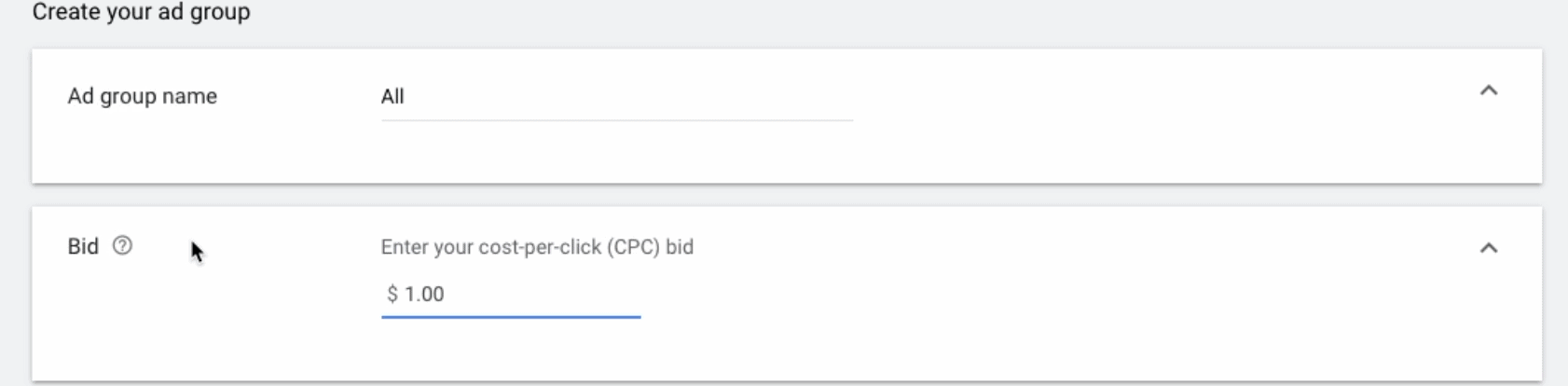
Once you do this, it will take you to the campaign’s dashboard. You can enter in negative keywords you don’t want your product listings to appear in, assess landing pages, and more.
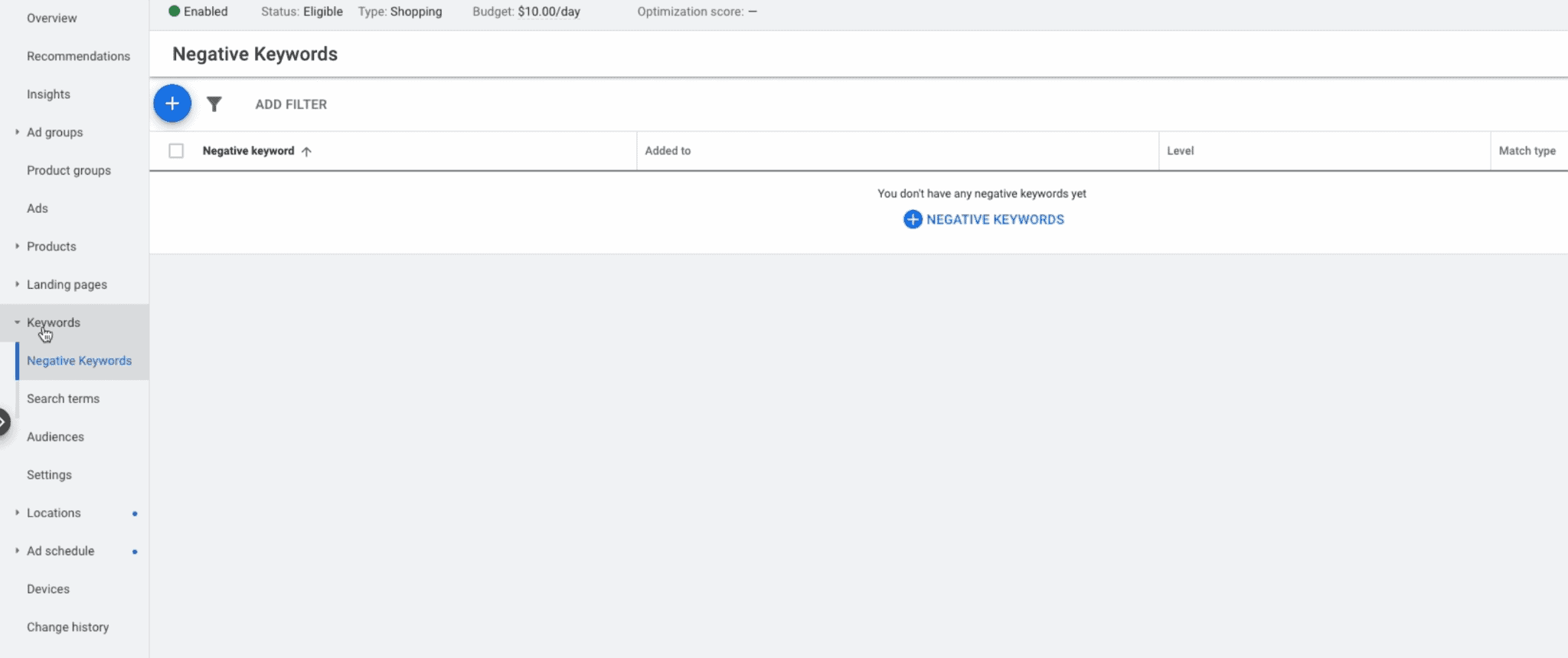
You can choose to subdivide your products by category, item ID, brand, condition, product type, custom label, and more. So if you only want to advertise a segment of your products or to set different cost per conversions for each, you can.
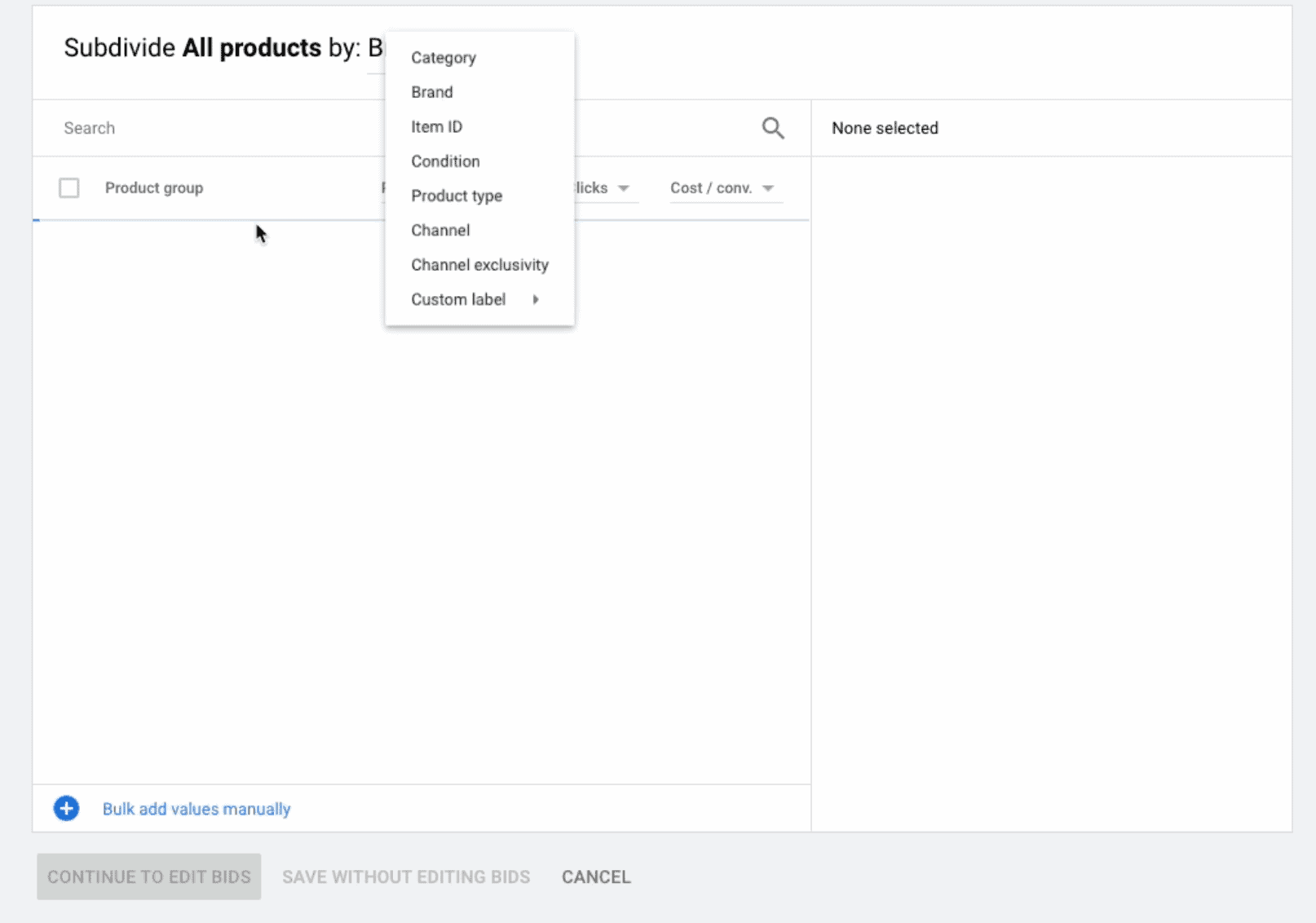
Your shopping campaigns can go active as soon as your campaigns are approved!
Google Shopping Campaigns Best Practices
Ready to set up your Google Shopping campaigns? Don’t forget to keep these best practices in mind.
Always Use Updated-ASAP Feeds
Product feeds contain a ton of information that Google conveys to customers.
How much your items are. When they’ll ship. How many are available.
This information can change. You might have a sale or a price increase; you could sell out of a certain product or product variation.
When something changes, it’s important that Google gets that information right away, so opting for always up-to-date product feed syncing options is the way to go. You want Google to know ASAP when your inventory is out to avoid potential product feed violations.
Because of this, we recommend using the Content API product feed option, which pushes updates through faster. This is particularly critical during periods with high sales volumes, as you always need an accurate reflection of your product inventory.
Use Location Targeting to Exclude Irrelevant Leads
Some businesses can sell to customers in any location— good on you!
Others, however, are restricted in some way by geography. A furniture company that delivers by truck may not be able to get items up to Alaska and definitely not to Hawaii, for example. And a bakery may deliver their items but only within a set radius.
You can use location targeting to show your ad only to users who live or are within certain areas. You can also use location targeting to exclude specific users.
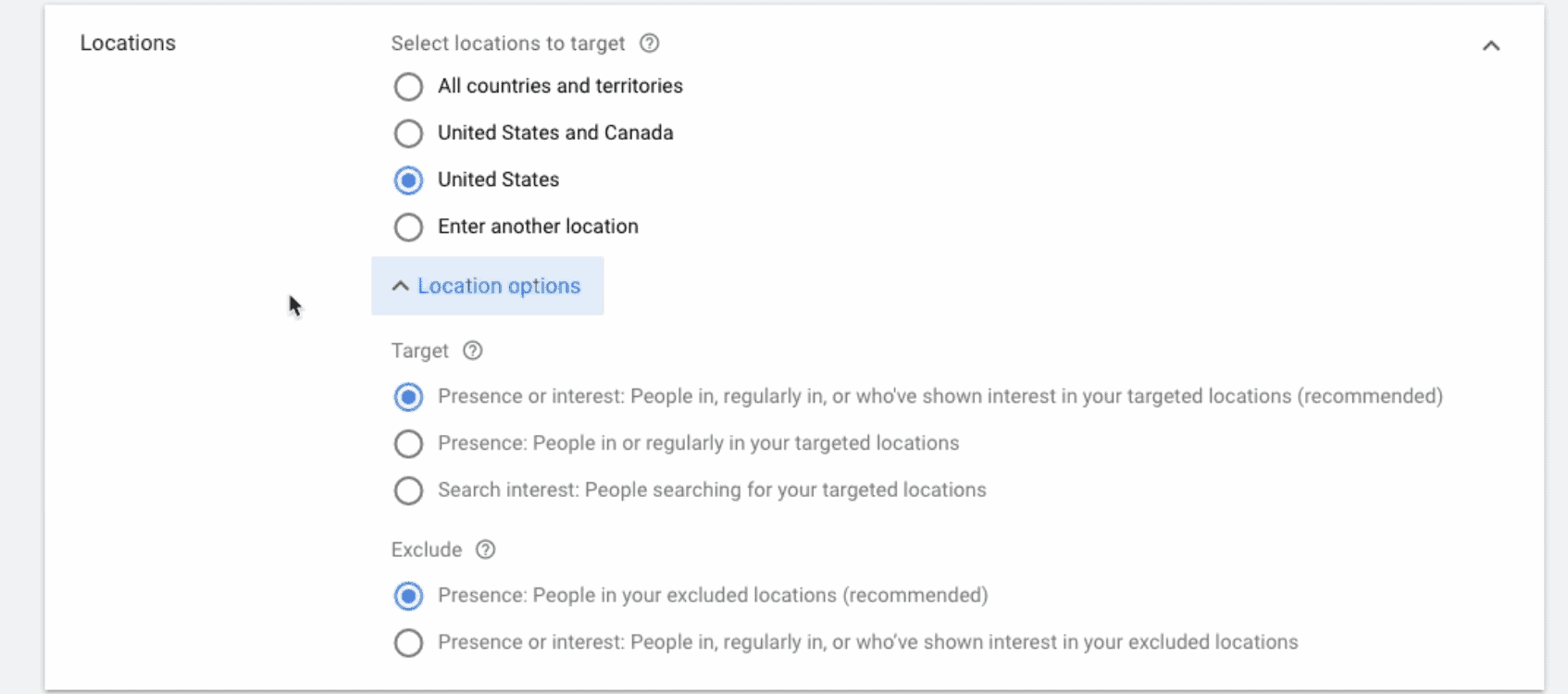
It makes no sense to show your ad to users who cannot possibly purchase from you, so use this to make sure you’re not getting any irrelevant clicks.
Segment Campaigns by Product Value
For some of our customers, we’ll create shopping campaigns that features all of their products relatively equally.
Sometimes, though, there are significant disparities in product value. Think back to that furniture company; an end table might be $150 while a full dining room set is $3,000. It only makes sense that you’d be willing to spend more on higher-value product categories, so you can if you choose.
You can pay for more segments of products that will either sell more often, or sell at higher ROAS. This ensures that you’re not burning through your ad spend on low-profit products or those that are unlikely to sell by bidding all the same.
Always Use Negative Keywords
Negative keywords can help increase the likelihood that you’re only showing up in relevant searches in the Shopping tab by excluding certain phrases you don’t want to appear for.
Say you sell cloth dog collars. If someone searches for “leather dog collars,” your listing could pop up theoretically, even though your products have no chance of delivering what the customer is looking for.
Negative keywords can be added from the campaign dashboard, as we saw above.
Consider Scaling with Google Smart Campaigns
If you’re working with a large inventory and want to create ad campaigns at scale that will help you sell more faster, Google Smart campaigns might be a good option.
These campaigns are optimization and automation-heavy. Google utilizes machine learning to determine where to show your ad to which users, and what products would be best to show. They can show your ads not only in the Shopping tab but also in search partner placements and across the Display network.
You can learn more about Google Smart Shopping campaigns here.
Final Thoughts
Google Shopping campaigns can be invaluable for eCommerce businesses selling physical goods. And as you can see, campaign set up is relatively pain-free and straightforward.
Remember to always have solid regular Shopping campaigns before you go to Smart Shopping. That being said, once you have a few weeks of solid results under your belt, you can start testing Smart shopping to see how it works for you.
Stay tuned and check out our hub for more resources about how to set up and optimize your Google Ads Shopping Campaigns.
Need help with your Google Ads Shopping campaigns but don’t know where to start? We’re an experienced Google Ads agency offering hands-on, collaborative services for our clients. Learn about how we work here.



 Google Product Feed Violations: Common Violations & How to Fix Them
Google Product Feed Violations: Common Violations & How to Fix Them
