Google Product Feeds 101
When you set up Google’s product feeds, you can have your products appear in Google’s “Shopping” search results. You can also use your product feeds to run Google Shopping Ads, which can potentially drive even more traffic and high-intent customers to your site.
In this guide, we’re going to take a look at how you can set up your Google product feeds so that you can take advantage of the increased reach and conversions that the feature can offer eCommerce brands who are ready to sell.
What Are Google’s Product Feeds?
Google’s product feeds are set up through your Google Merchant Center account, which allows you to upload lists of products that you have available in your inventory.
These product feeds are used to generate both organic Shopping lists and Google Shopping Ads on Google.
When users first make a product-oriented search on Google, Shopping Ads are likely to be the very first thing that they see. If users click, they can be taken to the product description and to purchase. It’s quick, easy, and highly effective.
When users click on the Shopping tab, they’ll see both ads and organic listings. The idea is exactly the same here, just with slightly less upfront visibility: High intent users are looking for specific products, and the product filters help them find it.
If you have eCommerce physical goods, you want to be taking advantage of Google’s shopping tab at the very least. This is an incredibly powerful opportunity that can help you expand your reach and drive near-immediate sales from new customers.
Now that we’re all up to speed, let’s take get started in taking a look at how to set up your Google product feeds.
First: Know What’s Required by Google’s Merchant Center
The first thing that you need to do before actually diving into the feed set up is to make sure that you understand Google’s rules.
- You must provide clear, conspicuous, and up to date pricing information
- You need to have the most recent availability status of your products listed at all times; you don’t want to have out-of-stock items listed as in-stock
- Provide complete and up-to-date shipping information, including available shipping methods, delivery times, and costs
- The product you show on your landing page customers see when they click to your site must be identical to the product data submitted to Google
Shopping Ads has some additional policies, which you can see here.
How to Set Up Google Product Feeds
In order to set up your Google Product Feeds, you first need to set up your Google Merchant Center account. You can do that here.
Once your account is set and ready to go, you can choose from several different methods to set up your product feeds. Let’s look at each one.
How to Pull Data from Your Site
When creating a new feed or uploading a product, you’ll first be asked about the country of sale and the language in which your product data is written. You’ll also need to name your primary feed before choosing your input method and to select which locations on Google you want your products to appear. You’ll automatically see “Free listings” appear as an option.
These are the options you have when it comes to uploading your product information to Google’s Merchant Center:
Upload products manually one at a time.
You can do this from the “Products” tab by clicking on the blue + sign.
You’ll upload images and enter in all the other needed product data, including some of the attributes we’ll discuss later in this post. They’ll include the product ID, title, brand, description, landing page link, and image link (or an image upload).
Once you fill out this information, you can save the product.
Sync a Google Sheets Doc With Google Merchant Center Account.
In this scenario, you’ll upload an entire feed’s worth of information at once. Product feeds allow for more streamlined management than uploading individual products.
For this method, you need to keep a Google Sheets document that’s updated with all product information, including all the needed attributes and its availability. Go to your “Feeds” tab, and then click to create a new feed.
Then choose “Google Sheets” as your feed choice.
When you select this, you’ll see the option to “Generate template.” Take this option- it’s the easiest.
This will generate a template in Sheets that you can use to drop in appropriate product information.
Once you do this, grant Google access to this Sheet. You can manually have the feed fetch updates, or you can set a scheduled fetch for when this should happen.
Scheduling a “fetch” of data from your site.
In this scenario, you’ll upload an entire feed’s worth of information at once. Product feeds allow for more streamlined management than uploading individual products. This is similar to the idea of fetching data from a Google Sheet, but in this case the data will be fetched from a file on your site thanks to on-site structured data.
For this method, you need to keep a Google Sheets document that’s updated with all product information, including all the needed attributes and its availability. Go to your “Feeds” tab, and then click to create a new feed.
Then choose “Scheduled fetch” as your feed choice.
You’ll share the name of your feed file, and create a fetch schedule. Share the URL where the file is at and (if your URL is password protected, which it should be), you’ll need the URL info.
When using this method, you’ll want to have it fetch data at least once a day.
Upload a file manually.
This is similar to the Google Sheets idea, except than in this case, you’ll be uploading the file manually to Google instead of having it be fetched on an automatic or timed basis. This is more time intensive, and it can cause issues with product information delays. For those with small product inventories who are overwhelmed by other options, though, it’s worth considering.
Follow the steps detailed above to get to the “Create a feed” page, and then choose “Upload” as your method. All you need to do is upload the file type, which should be 4GB or less.
Remember to update it regularly.
Upload Your Product Feed with Content API
We strongly recommend using the Content API upload method. This will automatically push all updated information to Google in real time. You don’t have to wait for a scheduled fetch, or to upload things manually; this integration takes care of that for you.
It’s recommended that businesses only use a single primary feed that acts as a central data source for Google. This is easier for you to keep up with and maintain, and that alone makes it a great choice. This is what we’d choose.
To do this, choose “Feeds” under the products tab, then select “Content API” as your method for creating a new feed.
You can read more about its setup here, or work with a qualified professional (like us!) to help with the setup process.
If you do opt for the Content API method, you can set up different rules to set, extract, or take the latest product values from your site.
You can also add multiple countries to this feed at this point, which will allow your products to appear to customers in additional countries. You can find this option when viewing the primary feed.
The Feed Attributes You Need to Know
In order to list your products on Google and to upload them to your product feeds, Google needs certain information from you. Some information might be optional; some is not.
Let’s go over the required and optional product feed attributes you’ll want to include as necessary.
Required Product Feed Attributes
These are the product feed attributes that you absolutely must include if you want your products to appear on Google and be uploaded correctly.
- ID [id] — This is your product’s unique identifier, like “CLU241”. It will typically be a product SKU number, and it must be 50 characters or less.
The Schema.org property will be “product.sku”- Each product must have its own unique value
- Keep product ID the same when updating data, and across different countries or languages
- Title [title] — This is the name of your product, like “Captain Leather Boots.” It must be 150 characters or less.
The Schema.org property is “Product.name”- You want to describe your product and have it match the product title on the landing or product page
- You should only include the product title, not offers like “free shipping”
- Don’t just all capital letters; title case is fine
- No emojis
- Variants can list distinguishing features, like “brown” or “extra small”
- Description [description] — This tells customers what your products are, like “The highest quality brown leather boots that will form to your feet. Made with real leather and comes with a gorgeous patina; recommended use with leather conditioner.” It can be 5000 character or less.
The Schema.org property is “Product.description”- Match the description from your product or landing page
- Don’t include promotional text or offers like “free shipping”
- Use tittle case and don’t use emojis
- Link [link] — This is a direct link to the product’s landing page, like “http://www.boots.com/captainbrownboots.”
The Schema.org property is “Offer.url” - Image link [image_link] — This is the URL of your product’s main image.
The Schema.org property is “Product.image”- Link to the main image of your product specifically
- It must follow the technical requirements of the link itself
- Availability [availability] — This explains whether your product is available or not. Supported values include [in_stock], [out_of_stock], [preorder], or [backorder].
The Schema.org property is “Offer.availability.”- Make sure this matches your landing page; real-time syncing helps keep this up to date
- If using backorder or preorder dates, make sure you’re using the availability date data covered in the next section
- Price [price] — Your product’s price, like “$15.99.” It must be numeric.
The Schema.org property is “Offer.priceSpecification.”- This must reflect the same price as your landing page and be in the same currency; it must also be consistent with the checkout experience
- Add minimum order requirements in your shipping settings
- Do not include tax in teh price in the US or Canada; all other countries should include VAT tax and/or Goods and Services Tax
Conditional Product Feed Attributes
These product feed attributes may be required if certain conditions apply, like if you’re selling products in a certain location or of a certain type. Double check this list to make sure that none apply to you.
- Brand [brand] — This gives the product’s brand name. Thursday Boot Company would list their own brand name, but if DSW sold TBC’s products, they’d list TBC’s brand name. You’ve got a max of 70 characters, and this is required for all new products except movies, books, and musical recording brands.
The Schema.org property is “Product.brand” - Availability date [availability_date] — This is required when a product availability is listed as preorder or backorder. It gives the customer the expected date when the product will become available for delivery, and it must be 25 alphanumeric characters or less.
The Schema.org property is “Offer.availabilityStarts” - MPN [mpn] — This is your products manufacturer part number. It’s required if your product doesn’t have a manufacturer-assigned GTIN, and it’s optional for everyone else.
The Schema.org property is “Product.mpn”- It must be 70 alphanumeric characters or less
- Only submit the MPN assigned by a manufacturer
- Condition [condition] — This tells you whether your product is [new], [used], or [refurbished] at the time of sale. It’s required if your product is used or refurbished, which can include having the original packaging opened or missing.
The Schema.org property is “Offer.itemCondition.” - Adult [adult] — This is required if a product contains adult content, including sexually suggestive content. The supported values are either [yes] or [no]. The default answer is no if you do not submit an attribute here.
There is no Schema.org property for this. - Shipping [shipping] — This explains your shipping cost, speed, and location to which you ship. It’s required if the shipping costs aren’t defined in the Merchant Center Account, or when you need to override that data. Shipping costs are required for Shopping Ads within multiple countries of sales, including the US.
- Multipack [multiplack] — This is the number of identical products sold within a merchant defined multipack, like when users buy a six pack of shirts. It’s required for any multipack products in many countries, including the US.
- Bundle [is_bundle] — This attribute indicates that a product is a merchant-defined group of products that create one main product containing multiple item, like a “bundle deal” from your company offering a camera and a carrying bag and a charger. It’s required for bundles sold in a number of countries, including the US.
- Age group [age_group] — This details the demographic your product is intended for. It’s required for all apparel products targeted to people in several countries, including the US, and for all enhanced free listings of Apparel & Accessories products. It’s otherwise optional. You can group by newborn, infant, toddler, kids, or adults (the latter of which includes teens and older).
The Schema.org property is “Products.audience.suggestedMinAge”
And “Product.audience.suggestedMaxAge”
- Color [color] — Explains the product’s color. Required for all apparel products in feeds in the US and several other countries, or any products available in different colors.
The Schema.org property is “Product.color” - Gender [gender] — This details the gender for which the product is intended. Supported values include [male], [female], and [unisex].
The Schema.org property is “Product.audience.suggestedGender” - Material [material] — The product’s fabric or material. It’s required if relevant for distinguishing products in a set of variants, like having some shoes made of cotton and others made of leather. You’ve got 200 characters max.
The Schema.org property is “Product.material”- Multiple materials in a single product should be listed like this: “cotton/polyester/elastane.”
- Pattern [pattern] — The product’s pattern or graphic print, like “polka dot.” It’s required if relevant for distinguishing different products in a set of variants, but is otherwise optional.
The Schema.org property is “Product.pattern.” - Size [size] — This details the size of the product. It’s required for all apparel products targeted to people in countries like the US. It’s also required for enhanced free listings for Apparel and Accessories products.
The Schema.org property is “Product.size” - Item group ID [item_group_id] — This is the Id of a group of products that come in different variants. You might have a single style of boots that comes in multiple colors, for example. Use a unique value for each group of parents, using the parent SKU when possible.
The Schema.org property is “Product.inProductGroupWithID” - Shipping length [shipping length] and shipping width [shipping width] — This is the length of the product used to calculate shipping cost by dimensional weight. It’s required if carrier-calculated rates are used in your account shipping settings. This one can be complicated, so check out how to use it here.
- Tax [tax] — Required in the US (and only available for the US) if overriding your account tax settings, this tells you the product’s tax rate in a percent. It contains four sub attributes that explain [rate], [country], [region], and shipping tax ([tax_ship]), and it will look like this: “US : CA : 5.00 : y”
- This setting should only be used to override the account tax settings for an individual product
Optional Product Feed Attributes
Last but not least, we have our optional product feed attributes! These are never required, but can be used to add more relevant information to your product listings. These are the most significant options to consider:
- Sales price [sale_price] — This shows the discounted price for an item on sale. It must meet the requirements for the [price] attribute
- Sale price effective date [sale_price_effective_date] — This shows the date range during which the sales price applies, and it should be used together with the [sale_price] attribute. This prevents sales prices from being listed long after the sale is over.
- Unit pricing measure [unit_pricing_measure]— Optional except when required by local laws, this defines the measure and dimension of your product as it’s sold. This can be directly relevant for some purchases, like someone wondering if the couch being sold will fit into their living room.
- Unit pricing base measure [unit_pricing_base_measure]— Optional except when required by local laws, this defines the measure and dimension of the base of the product. This can be directly relevant for some purchases, like someone wondering if a Christmas tree will fit where expected.
- Energy efficiency class [energy_efficiency_class] — The product’s energy label. This is optional unless required by local law or regulations. It’s common for appliances like washers or dryers, for example, to have these ratings. They can be used in combination with [min_energy_efficiency_class] and [max_energy_efficiency_class]
- Minimum energy efficiency class [min_energy_efficiency_class] and Maximum energy efficiency class [max_energy_efficiency_class] — This helps clients find products with the right energy efficiency label. You should require any legally required labels here.
- Cost of goods sold [cost_of_goods_sold] — This is the cost associated with the sale of a particular product, including material, labor, or other overhead. This can help you assess your ROI.
- Expiration date [expiration_date] — This is the date that your product should stop showing, and it must be a date less than 30 days in the future if you use it.
You can see more about all of the attributes here.
How to Update Data with Supplemental Feeds
You’ve got your primary feed down and ready to go. Check!
Now you’re going to want to set up supplemental feeds if needed, which will provide additional product data to your primary feed. You can also use this data to set up rules in your primary feeds.
These feeds can’t add or remove products or be used as a standalone feed; they’re only adding additional attributes. And they’ll only do this when the supplemental feed contains product IDs that already exist in the primary feed.
In other words, you can create a supplemental feed to add additional product information like what type of material a shirt is made from, but you can’t use them to upload new shirts as individual products.
To add a new Supplemental Feed, view the primary feed associated with it. You’ll see “Add supplemental feed” in blue underneath the Supplemental feeds section. Click on that.
You’ll then choose again what type of upload method you want to use. Again, we recommend using the Content API .
Once you make your selection, connect the feed to any necessary documents or upload documents as needed depending on your upload. Finally, confirm the country of sale and language.
Note that if you want to use a separate feed for pricing and availability updates to keep your product inventory up to date on Google Shopping, you can create a supplemental feed and then use the “take latest” rule to update your primary feed from this data.
Pro tip: Make sure that your id attributes for supplemental feeds exactly match the id attributes for primary feeds. They are case sensitive, and this could cause issues from your products syncing with the necessary updates. .
How to Set Up Regional Product Inventory Feeds
Regional product inventory feeds are available in the US and available through beta sign-up in Russia, France, Brazil, and Australia.
This is a type of supplemental feed that can override your existing product data coming from the primary feed based on the shopper’s location. You can override pricing, for example, or the even the selection of products in the predefined regions.
Like other types of supplemental feeds, regional product inventory feeds cannot add products, remove products, or be standalone feeds, they just update existing product data in relevant circumstances based on a user’s region.
These feeds allow you to change availability, sale pricing, sale pricing effective date, price, product ID, and region Id.
To add regional supplemental feeds, you’ll look at your primary feed and then find “Add product inventory feed” under “Supplemental feeds.”
You’ll then choose the country of sale, and the language will automatically be determined.
You’ll name your feed, and choose either from a scheduled fetch on your site (which requires structured data) or to upload an updated file from your computer.
How to Check Your Product Feeds
It’s essential to make sure that your product feeds are up to date, fully functional, and syncing the way that they’re supposed to. This is particularly crucial when you are using automated options like scheduled site fetches or the Content API.
In order to make sure that your feed is working, navigate to the individual feed’s page in the Google Merchant Account Center. You can then select the individual primary or supplemental feed you want to review.
You can then review the feed’s most recent data, including checking attributes like the input method of the data, the file size, timezone, and more. This can help you make sure that your feed is updating when it should and how it should.
You also can run quick checks to make sure that the products in your feeds are uploading correctly. Take a look at several individual products to make sure that all of their product data specifications and attributes are correct.
If everything looks good with the actual upload settings of the feed. Head over to the Diagnostics section under ‘Products’ inside Merchant Center to see the overall health of your feed upload.
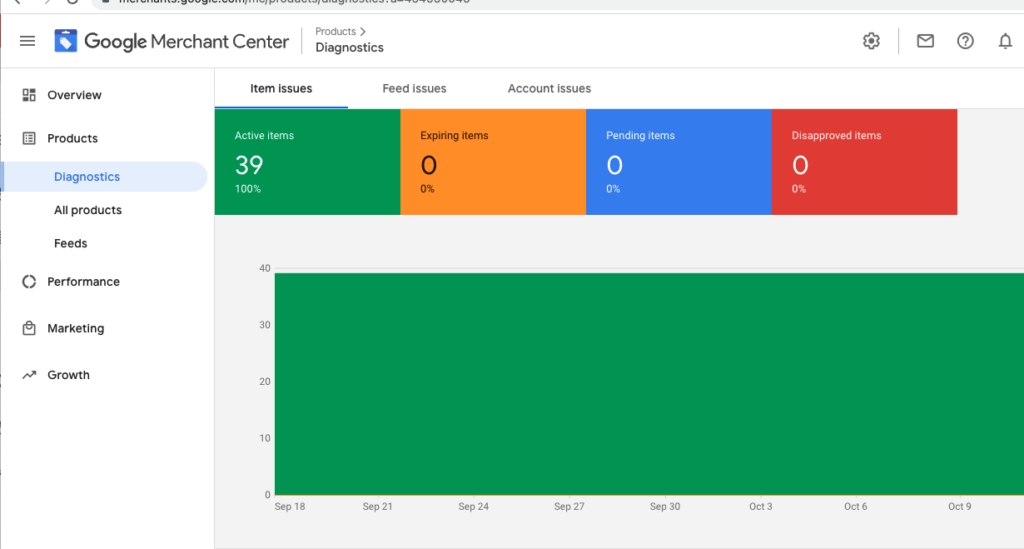
In the Processing data section of your feed data on the Diagnostics page, you can see any potential issues that have been detected. You’ll see which products have been impacted so you can resolve the issue quickly.
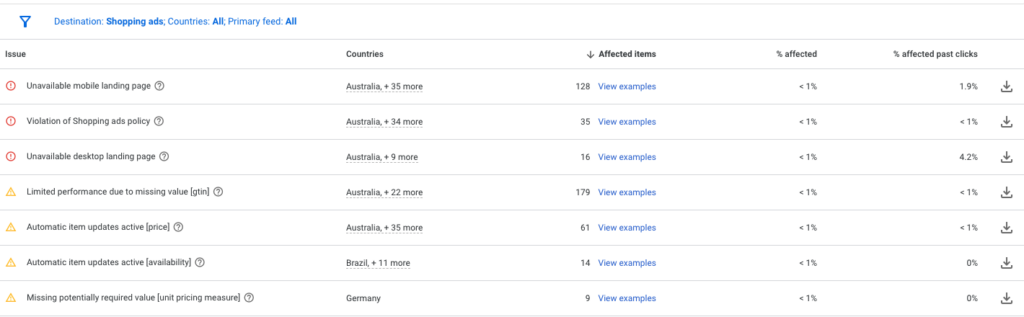
If you’re having specific issues and you already know what the problem is, you can take a look at some troubleshooting tips and fixes here.
What About Feed Management Services?
For brands who don’t want to tackle product feeds themselves or who need help maintaining their feeds due to their large inventories, you can use a feed management company. The majority of our clients take advantage of these services, so they’re an excellent option to consider.
Feed management services will manage your listings for you. This typically includes the following:
- Tracking and optimizing your listings
- Ensuring your feeds and product information is all correct and up to date
- Creating custom labels and SKUs to help form powerful bid segments for Shopping Ads
- Automating the process for you
There are several feed management services out there we recommend, including the following:
Product Feeds Best Practices
While we’re going to dive more into product feed optimization tips in future sections, these are a few important best practices that you’ll want to keep in mind:
- Always follow Google’s advertising policies when using Shopping Ads. Anything else could get you suspended or even banned from the platform altogether.
- Keep your feeds updated. You don’t need customers trying to purchase products that are out of stock, or saying in a product listing that it’s $40 when the price is gone up to $60. Disgruntled customers won’t purchase again.
- Make sure you’re considering SEO. “Red lace ballgown” is much more specific than “lace dress” and therefore much more likely to show up in the right feeds. Incorporating product keywords into your product title whenever possible is a good call, and qualifiers like “red” or “petite” can help, too.
- Choose product images with white or neutral backgrounds. Lots of whitespace is also a plus. This looks great on Google and in listings, increasing your odds of getting a sale.
- Use dynamic feed options that update automatically. You don’t want to be trying to run updates manually every time there’s a sale or changes to the items; using automatically syncing options like the Content API is the way to go.
Final Thoughts
Google’s product feeds are an essential part to their native Shopping feature and their Shopping Ads, and both are tools that advertisers should be investing energy, time, and (as appropriate) money into. The expansive reach you can get is exceptional, and it can absolutely bring you new customers who may never would have heard of you otherwise.
Remember to follow Google’s rules and to choose feed syncing options that work in your favor. If you have a large inventory, that means using some form of data syncing like the Content API.
Stay tuned to learn more about how to optimize your product feeds, how to set up Shopping Ads, and so much more.
Need help with optimizing your product feeds? We can help. Find out how we use data-driven Google Ads services to manage your account and maximize your campaigns.



 Setting Up Merchant Center
Setting Up Merchant Center
