Google Ads Conversion Tracking
Creating incredible Google Ads campaigns is a great start, but the work isn’t over once the ads are up and running. You also need to track the success of your campaigns, looking at different core metrics to see how well your campaigns are performing, where they can be optimized, and which you should funnel more ad spend into.
Google Ads Conversion Tracking requires some initial setup, but once you’ve got it up and running, you can obtain an enormous mine of valuable, actionable data.
That’s what today’s Google Ads Hub Chapter is all about. We’ll show you exactly what Google Ads conversion tracking is, why you need it, and how to get it set up and running.
Why Google Ads Tracking is So Essential
Effective advertisers rely heavily on data analysis to inform their strategies. However, many brands continue to limit their data sources to solely their eCommerce management analytics, overlooking valuable insights from other sources.
This is an enormous opportunity loss. Most eCommerce management and analytics platforms may show you how many site visits or conversions came from your ads, but they won’t show you which ads. And they absolutely won’t show you crucial performance data, like how many users saw but didn’t engage with your ad, what your impression share was, or how much the average click or conversion cost you for each individual campaign.
You can see all of this and more with Google Ads reporting (see the full list of Google Ads metrics), and you can best assess how your ads performed after the initial impression thanks to their conversion tracking data.
You can track clicks— which are important— but you can also see much more. The data can show you how often you’re showing up for your targeted keywords, what percentage of users who see your ad convert, what keywords are driving the most traffic and conversions, and more. There’s even the option to see which users are interacting with an ad on one device and converting on another.
You can see this at a granular ad level.
There are also outstanding optimization opportunities. With more transparent data, you can see which campaigns need to be edited, and which should receive more or less of your ad spend budget.
The Conversion Tracking features also allows you to take advantage of more advanced Google Ads features, including Smart Bidding strategies. These bidding strategies automatically optimize your campaigns to your specific business goals, making it easier for you to achieve the results you want at scale.
How Does Google Ads Conversion Tracking Work
In order to track all of this data through Google Ads, you need to use their conversion tracking tool.
The Conversion tracking tool is free to use and fairly easy to set up. It shows you what happens after a customer first interacts with your ad, including whether they signed up for a newsletter or made a purchase. It will track the types of conversions you’re optimizing for and report back so you know which ads are actually effective.
It’s able to do this you need to create a “conversion action” in your ad account. This tells you what specific type of action you want to track and optimize for. Different conversion actions include the following:
- Actions taken on your website, including phone calls, sign-ups, lead form completions, and more.
- Phone calls made directly from the ad, or phone calls made from your site or mobile site after the user clicked the add
- App installs and in-app actions like purchases or accounts created
- “Import” actions, which is any customer activity that starts online but ends offline, like when they click on an ad and then later sign a contract in-person to close a deal. Offline conversion tracking is especially important for any kind of lead generation business to understand what leads are actually closing.
All this is possible thanks to the Google tracking tag. This is essentially a snippet of code that you add to your website and/or mobile app, allowing for cookie-based tracking. When users click on a Google Ad (or view a video ad) and then take the action you’ve set as your target action, the system recognizes the cookie through the code snippet you added and a conversion is recorded.
There are some types of conversion tracking that don’t require a tag. For example, this includes phone calls made from call-only ads or call assets. App downloads are also automatically recorded as conversions without tracking code needed.
It’s crucial, however, to use conversion tracking for all other types of conversion data. This data will appear in your Google Ads reporting dashboard automatically once the tracking tag is set up.
What’s the Latest Version of Google Ads Conversion Tracking?
If you haven’t updated your Google Ads conversion tracking in a while, you may be using an out of date “legacy” tag.
The Global site tag— also known as gtag.js— is the most up to date version of the Google Ads conversion tracking tag. It has the most advanced version of the tag, with new capabilities for more functionality, new features, and improved data quality without any extra work on your part.
Data tracking from other tags— specifically the ga.js or analytics.js— is still valid, and those tags do work, but it’s best to upgrade to the new global site tag if you haven’t already. In some of our client accounts we’ve seen as high as 20 to 40% increases in revenue and conversion reporting from updating to the latest tracking tags!
If you aren’t sure which tag you’re using, you can use the Launch Tag Assistant, which is predominantly a debugging tool but will also tell you if you’re using an outdated tag. We’ll show you how to do this in the troubleshooting section of this guide. If so, you’ll get a message that looks like this:
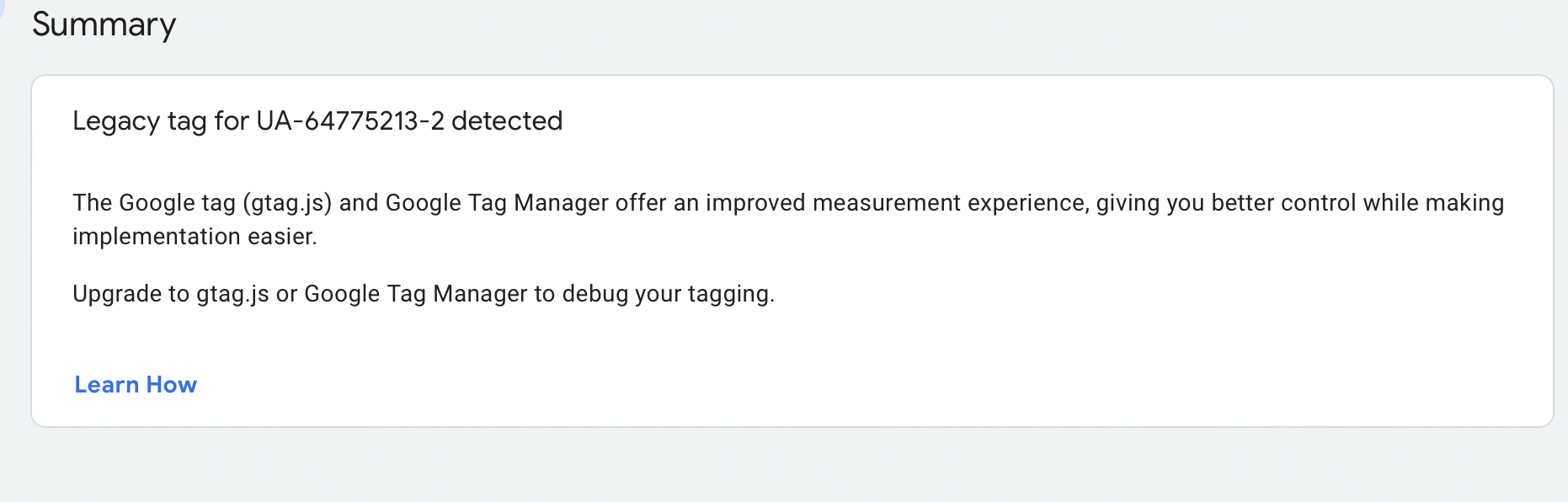
How to Set Up Google’s Conversion Tracking
Setting up Google’s conversion tracking is easy, and you have a few different options for how you want to go about doing so.
First, you need to click on “Tools and settings” in the top corner of your Google Ads dashboard. You can then find “Google Tag” under “Setup.” This is where you’re going to start with conversion tracking.
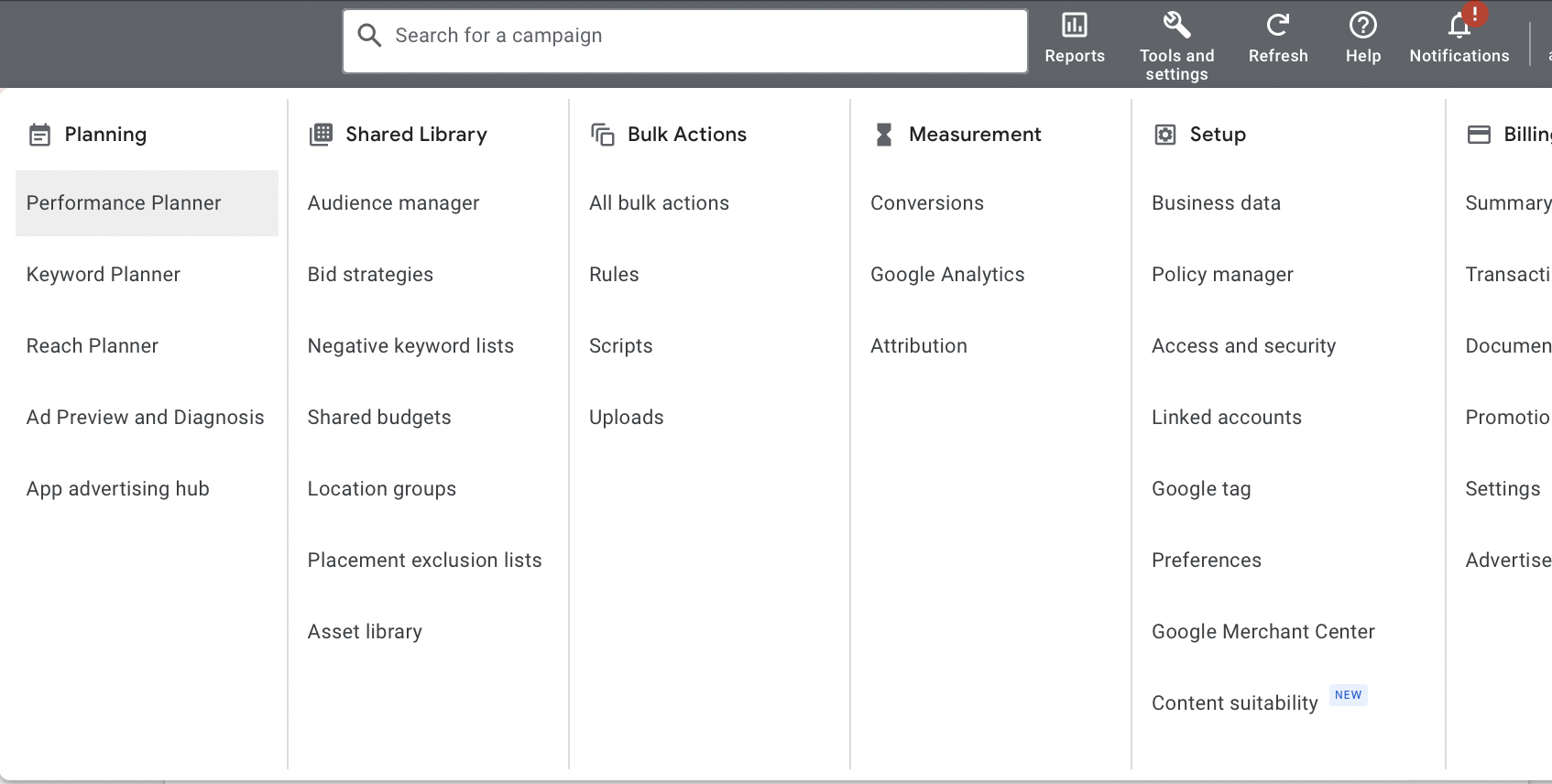
Once you click, you’ll create a Google Tag if you don’t have one already, and then you’ll see “Installation instructions” in blue above the “Your Google Tag” section.
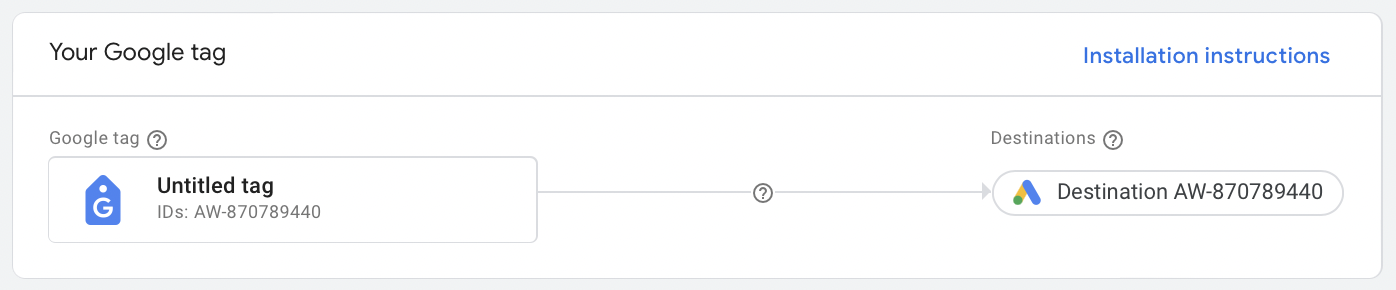
This will bring you to a new screen, where you’re given different options for installation, which include the following:
- Getting specific installation instructions (and sometimes receiving a “shortcut” option for installation) by either scanning your URL or choosing your website platform
- Manual installation, where you’ll need to install a snippet of code into the pages of your website and app that you want to track
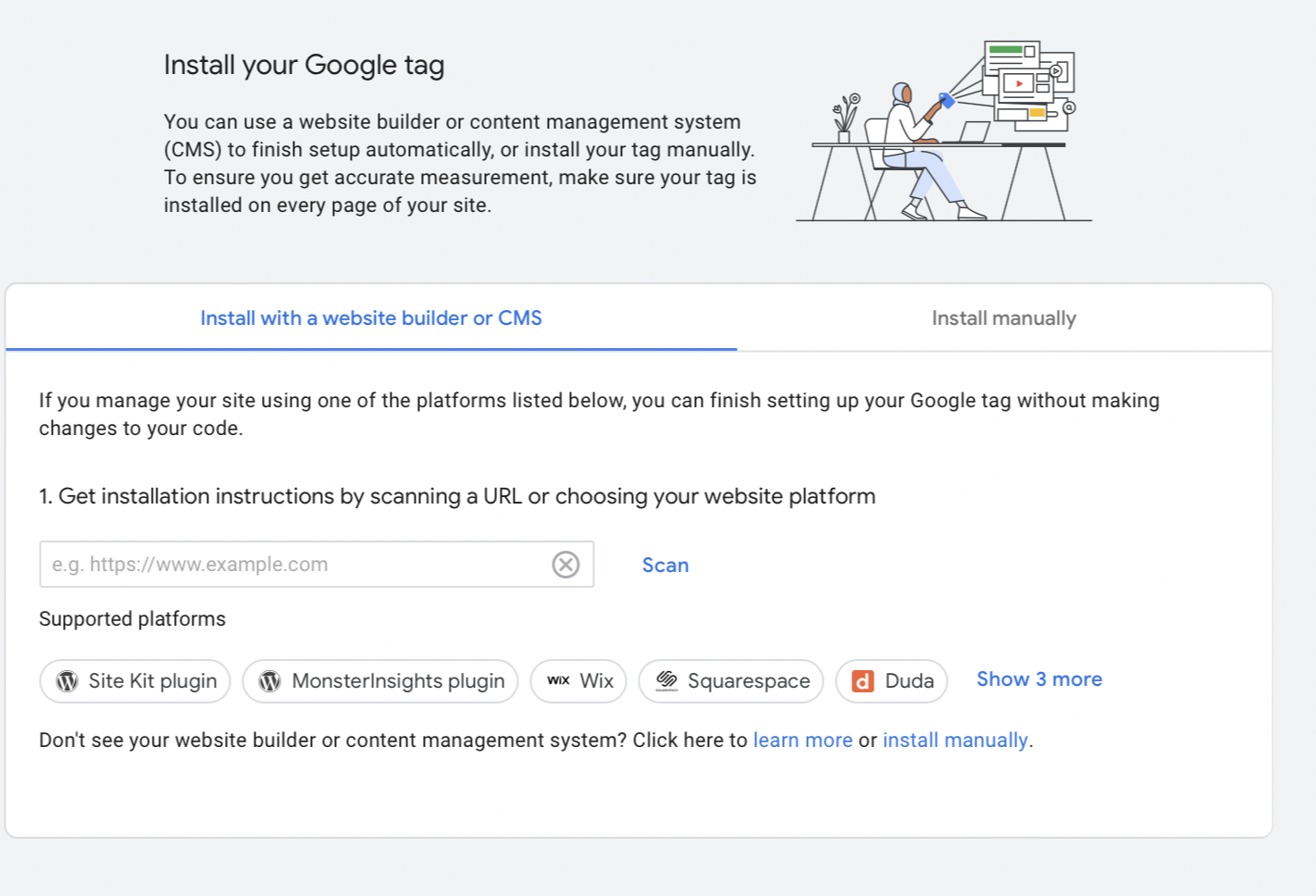
Using Third-Party Integrations & Tools
The first option is the easiest one, hands down. Many platforms, like Wix or SquareSpace, have built-in features that may allow you to just copy and paste the code or even the pixel ID into a designated slot on the backend of the site. Platforms like WordPress have plugins (like Site Kit or MonsterInsights) that can be used for this purpose. They’ll set up the pixel, so no coding is required on your part.
When you select one of the supported platforms or enter in your site URL, you’ll get specialized instructions that walk you through the entire process from start to finish. In the example below, we’ve selected the Site Kit WordPress plugin, which just requires you to copy your tag ID and then shows you how to add it to your site.
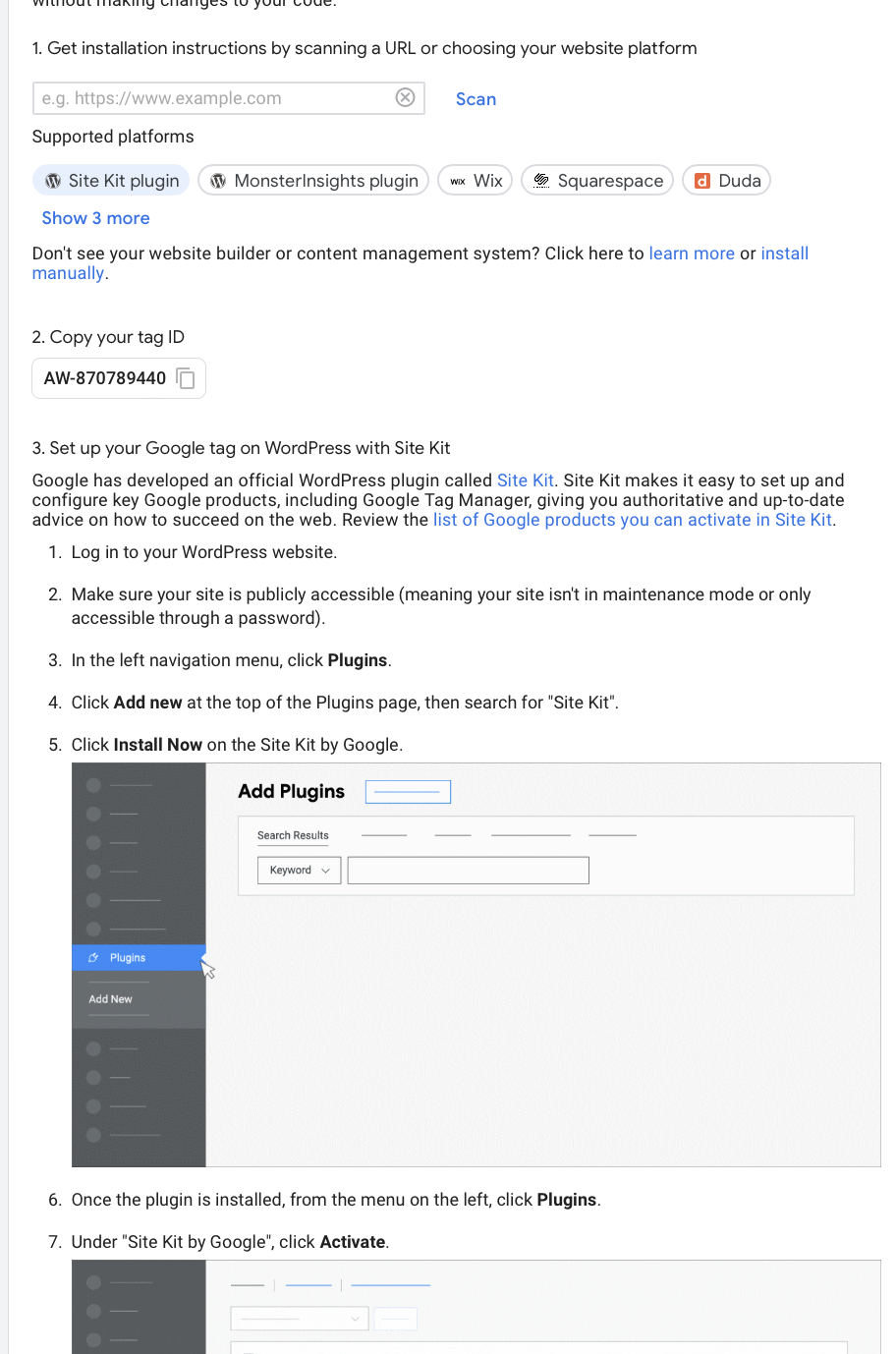
Installing your Google Ads Conversion Tracking Pixel Manually
You can also install the Google Ads tracking pixel manually. To do this, click on “Install manually,” and then you’ll see the snippet of code that you need to place on every page of your website that you want to track.
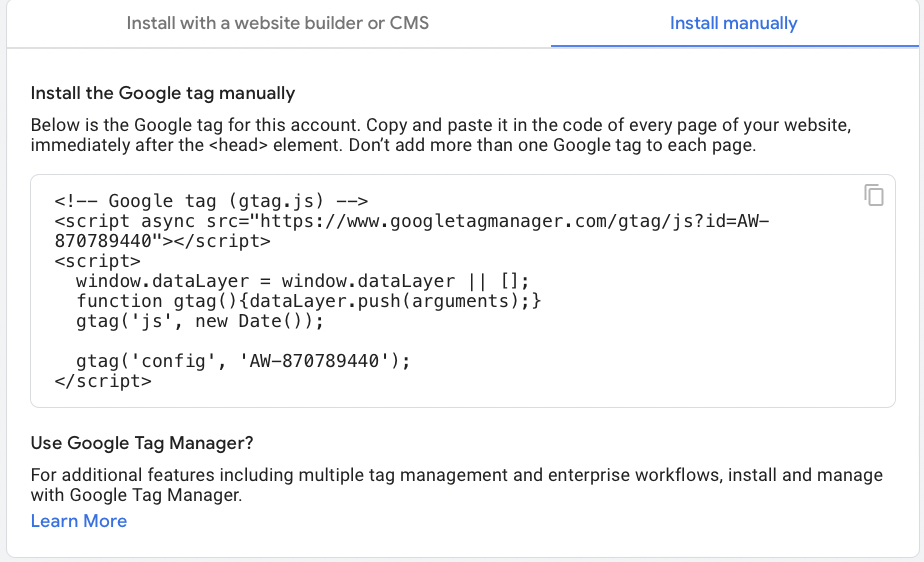
Copy the code, and go to the backend of your website.
You’ll go into the site editor and place this snippet of code immediately after the <head> element.
It will look like this:
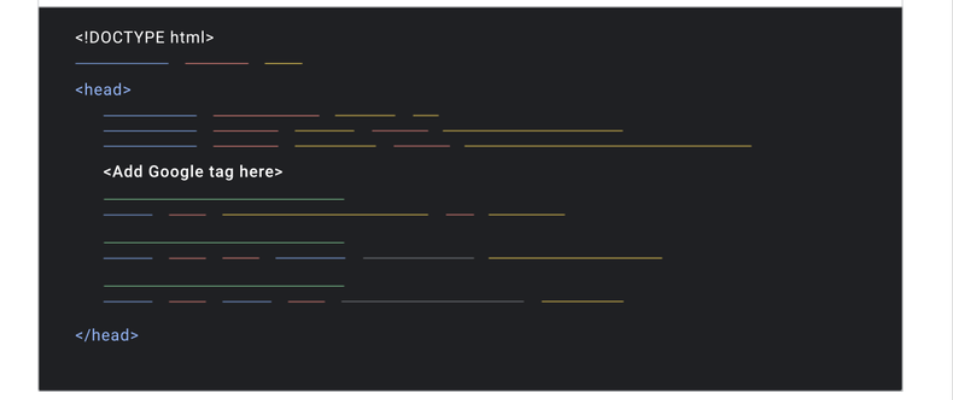
How to Set Up Conversion Tracking Events
In addition to installing the conversion tracking pixel, you’ll also need to set up different conversion tracking events. This tells Google what types of actions you want to track.
You can do this manually, and you can also use the Google Tag to automatically detect and measure conversions on your site.
Setting Up Automation Conversion Tracking with Google Tag
To get started with Google Tag automatic detection, start at the home “Configuration” page where you first installed the tag, and then find and click “Manage automatic event detection.”
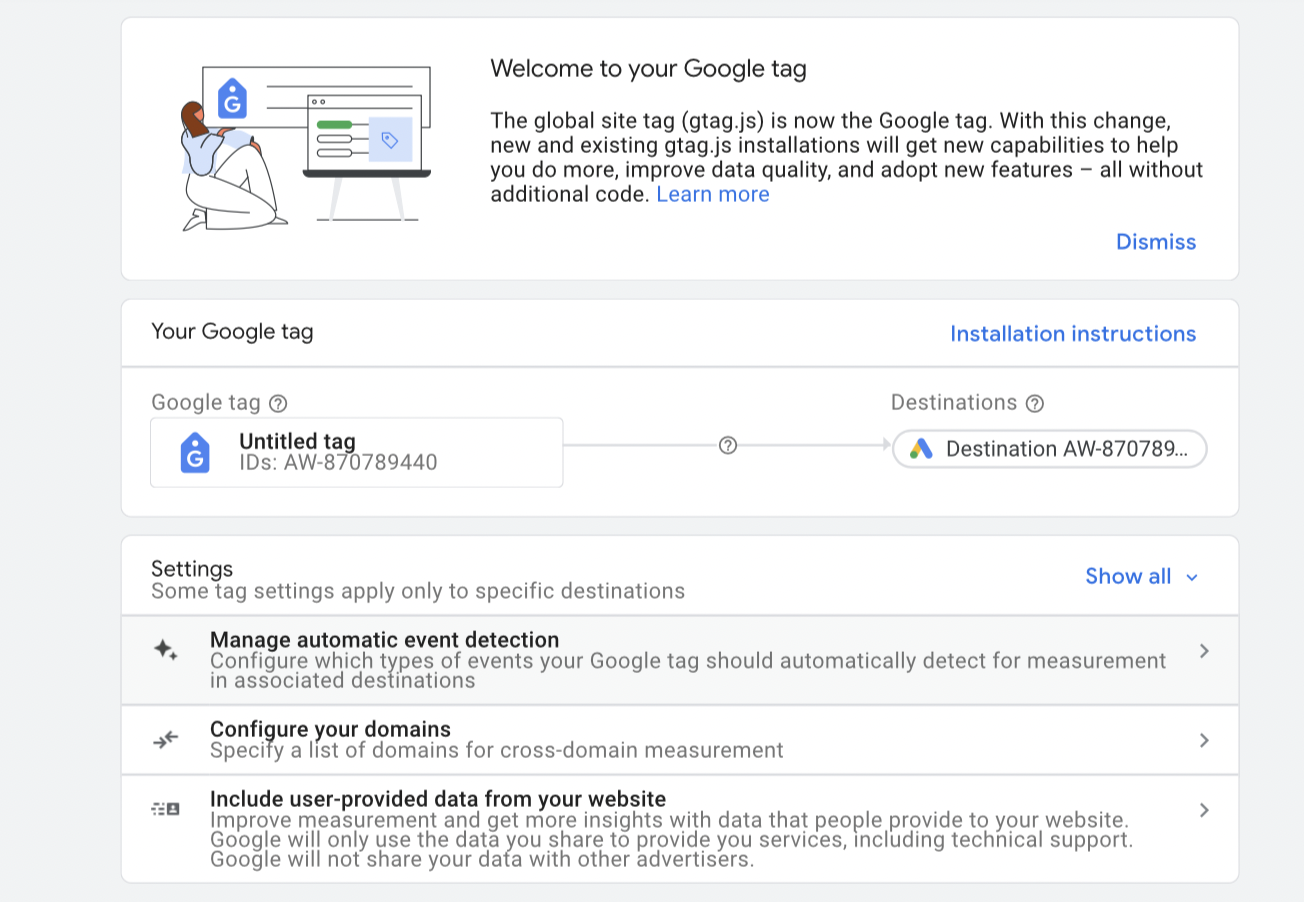
Doing so will bring up the following screen, which allows you to toggle different types of conversions on and off. Enable the main conversion events for your KPIs, such as purchases, phone calls, and lead forms.
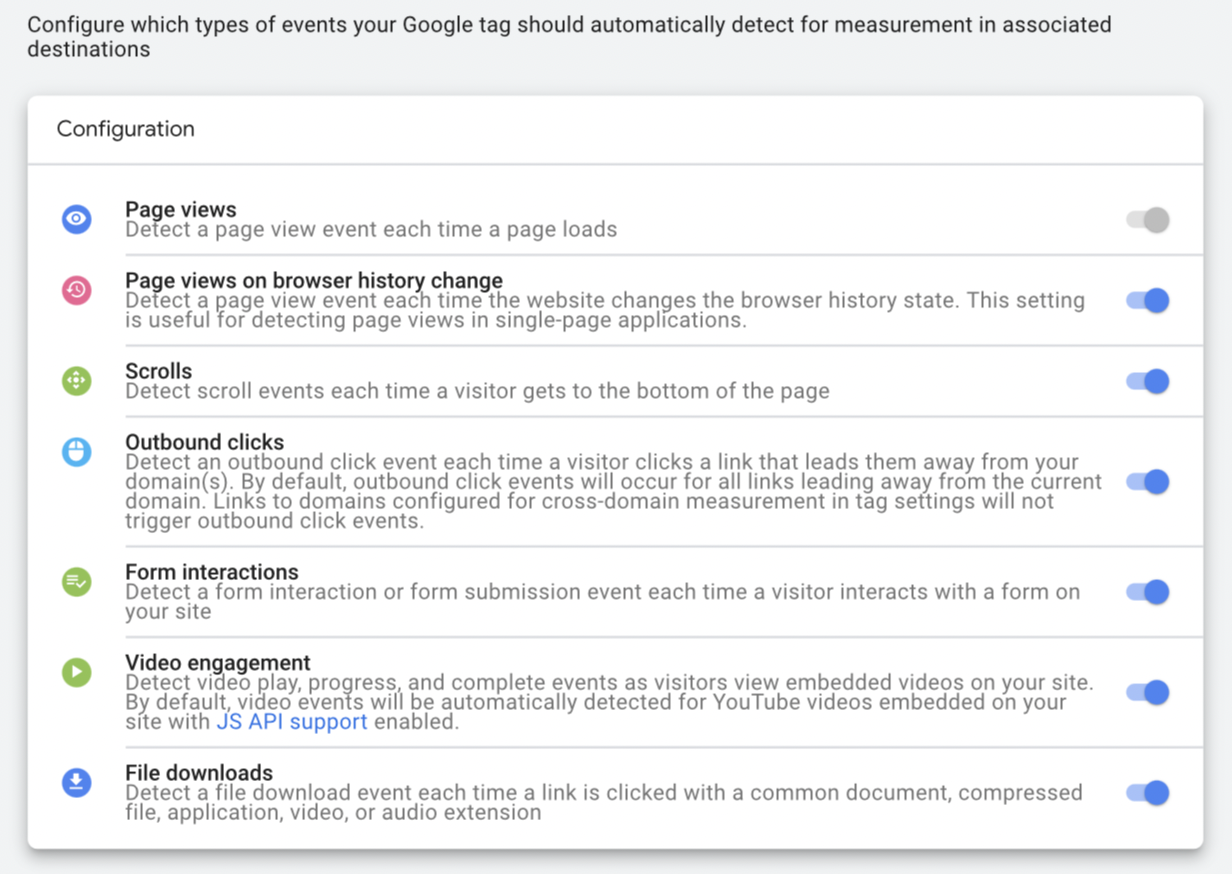
Setting Up Conversion Events Manually
In addition to using the Google Tag, you can also add conversion events manually. To do so, go back to Tools and Settings and then find “Conversions” under the “Measurement” tab.
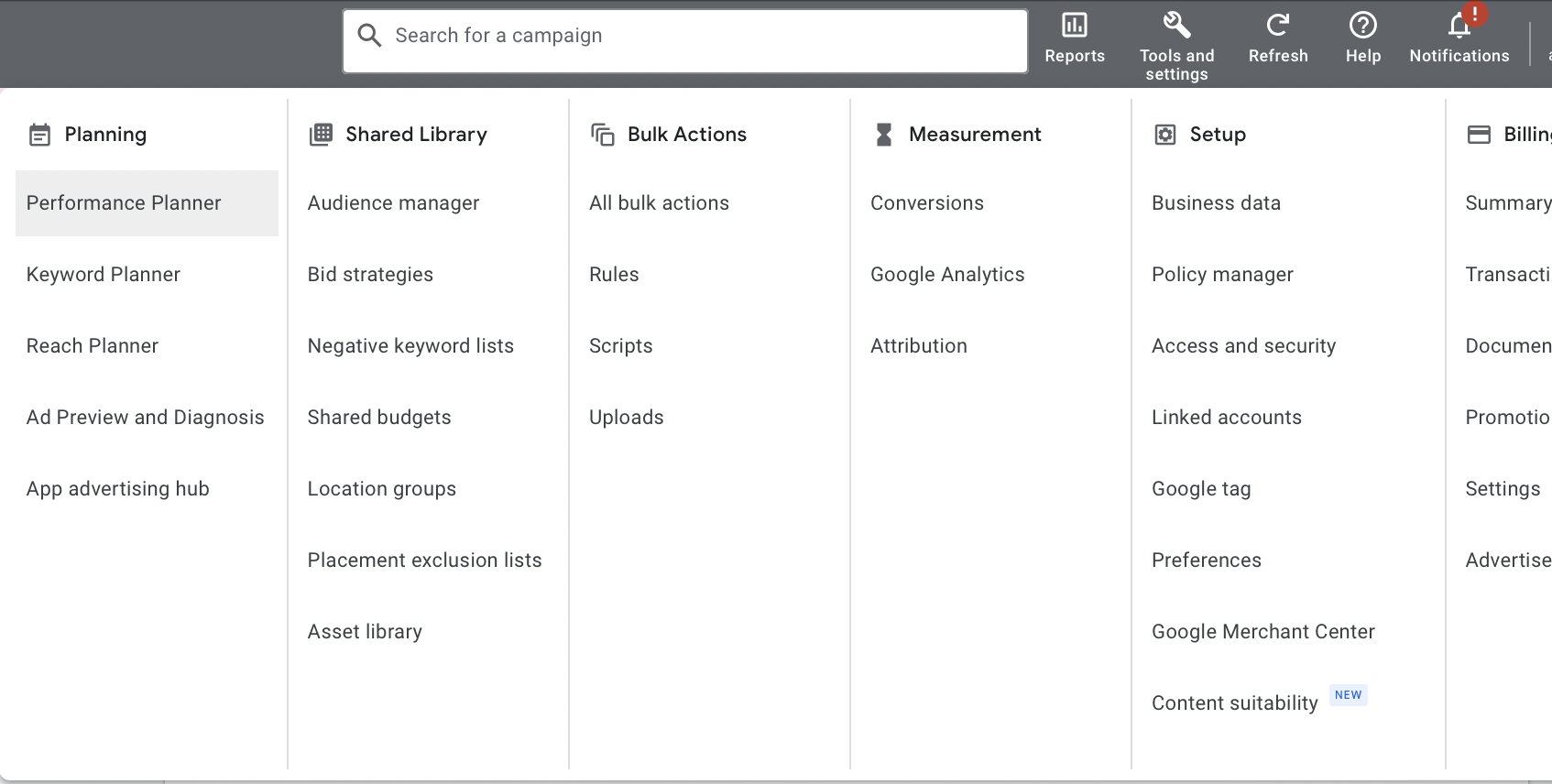
On this page, you’ll see all of your currently-tracked events and any conversion data. To enter in a new conversion action, click “New conversion action” at the top of the page.
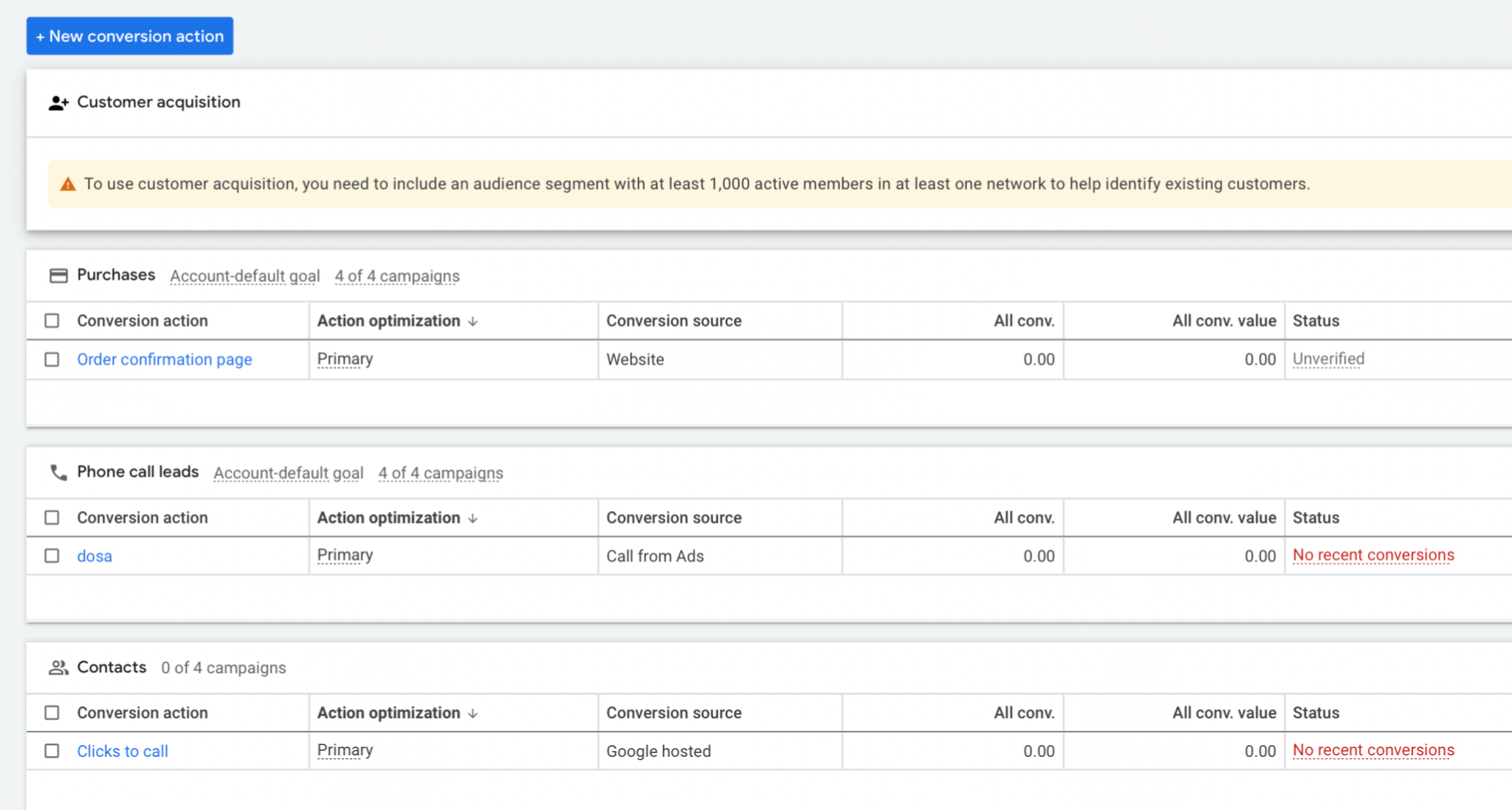
You’ll be asked what type of conversions you want to track, with the options of Website, App, Phone Calls, and Import.
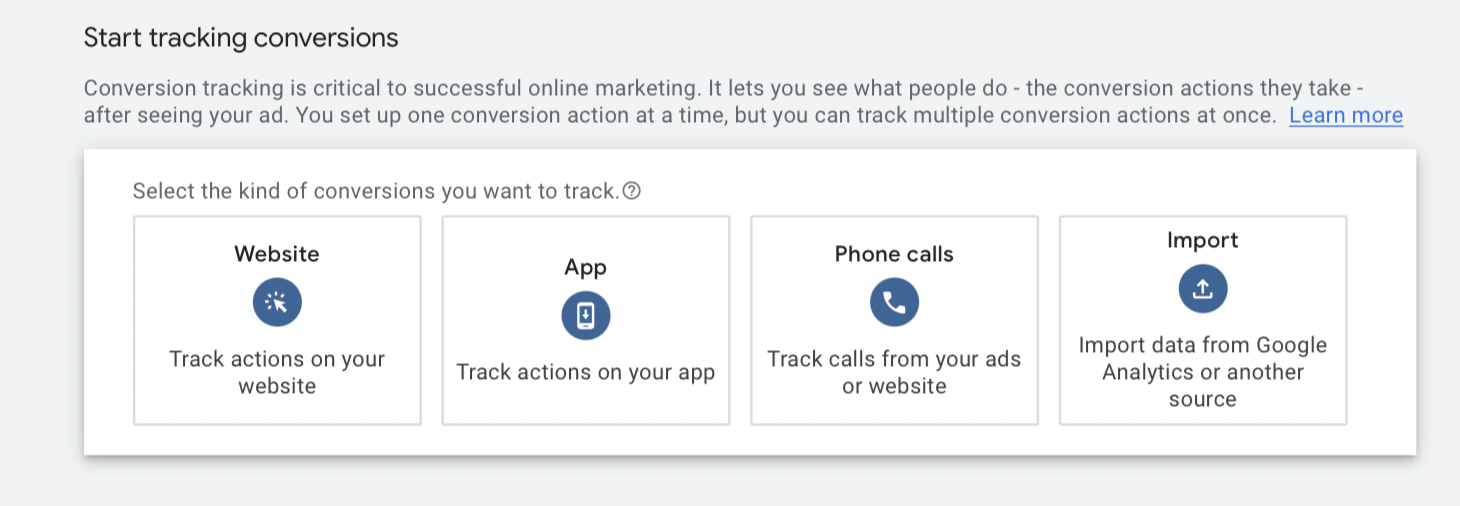
You’ll then be asked to enter in the URL for the website where you want to measure your conversions. Google will scan the site and let you know what conversions are being tracked already.
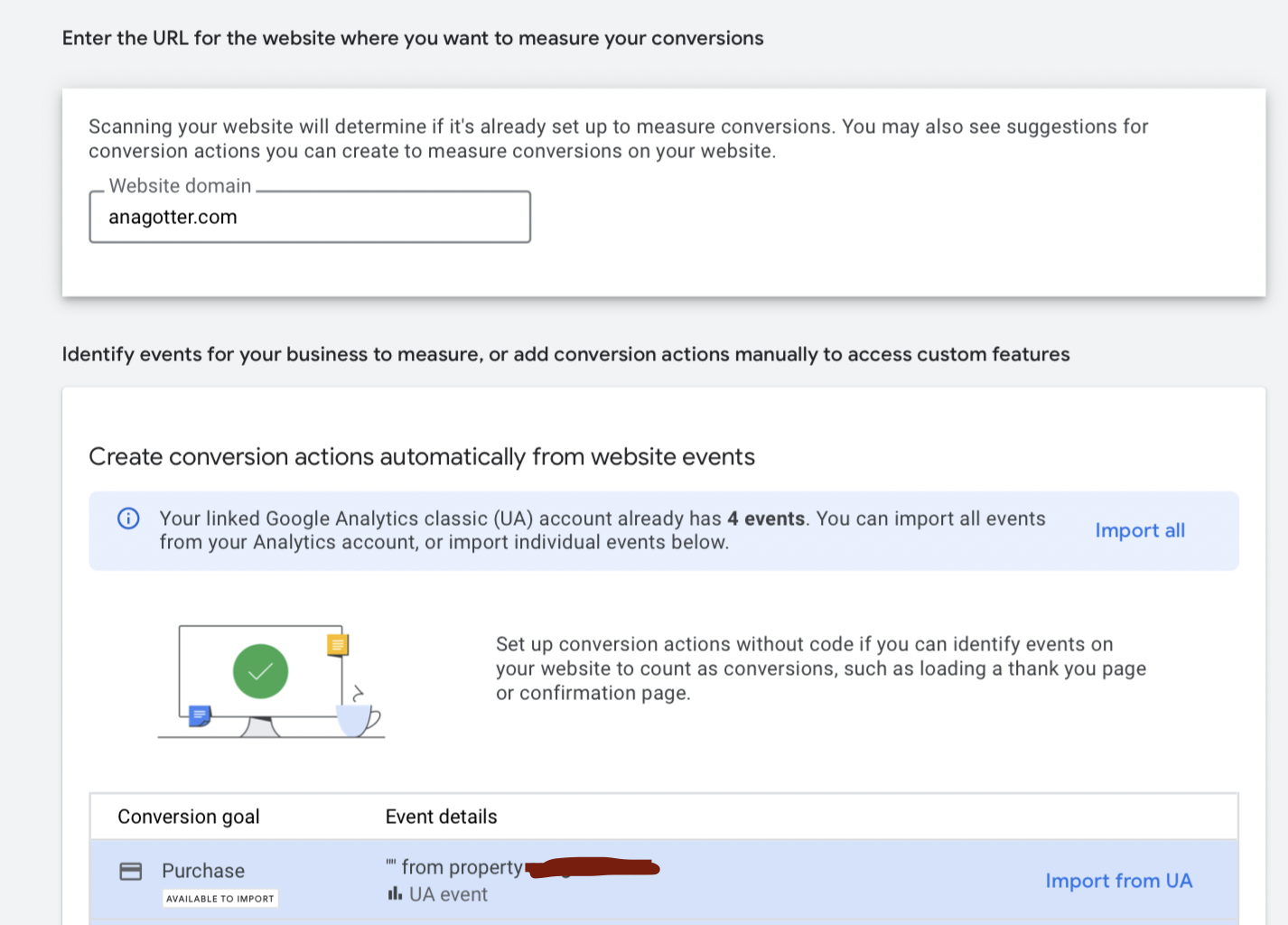
At the bottom of the scan results, you’ll see the option to “Add event.” Click that.

Google has a streamlined event adding feature, which lets you choose the conversion goal and choose how you’ll track it. For example, the begin checkout action we’ll have the tag track any time the first page of the checkout process is fired.
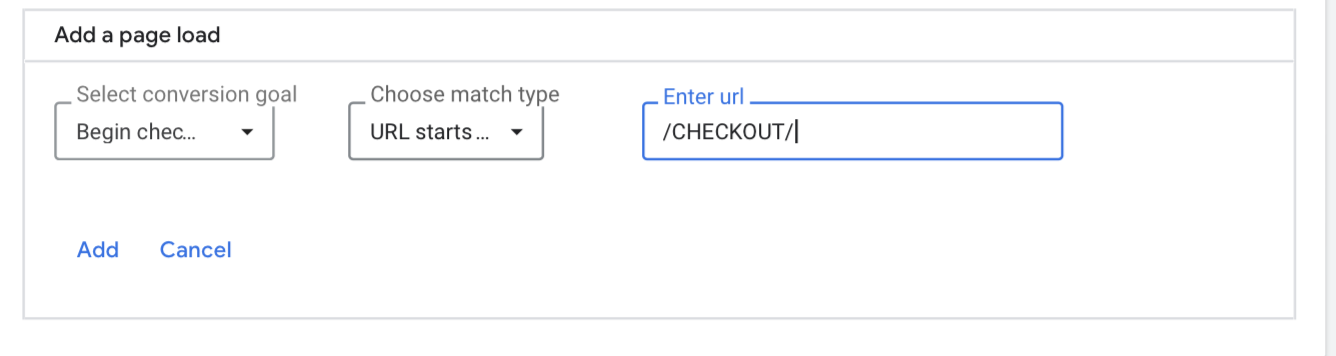
You can also take a more hands-on approach with the “Add Event Manually” option. Here, you can choose a goal, name it, determine its specific value, determine how many conversions you want to count per click or interaction, the value you assign to it, and the attribution details.
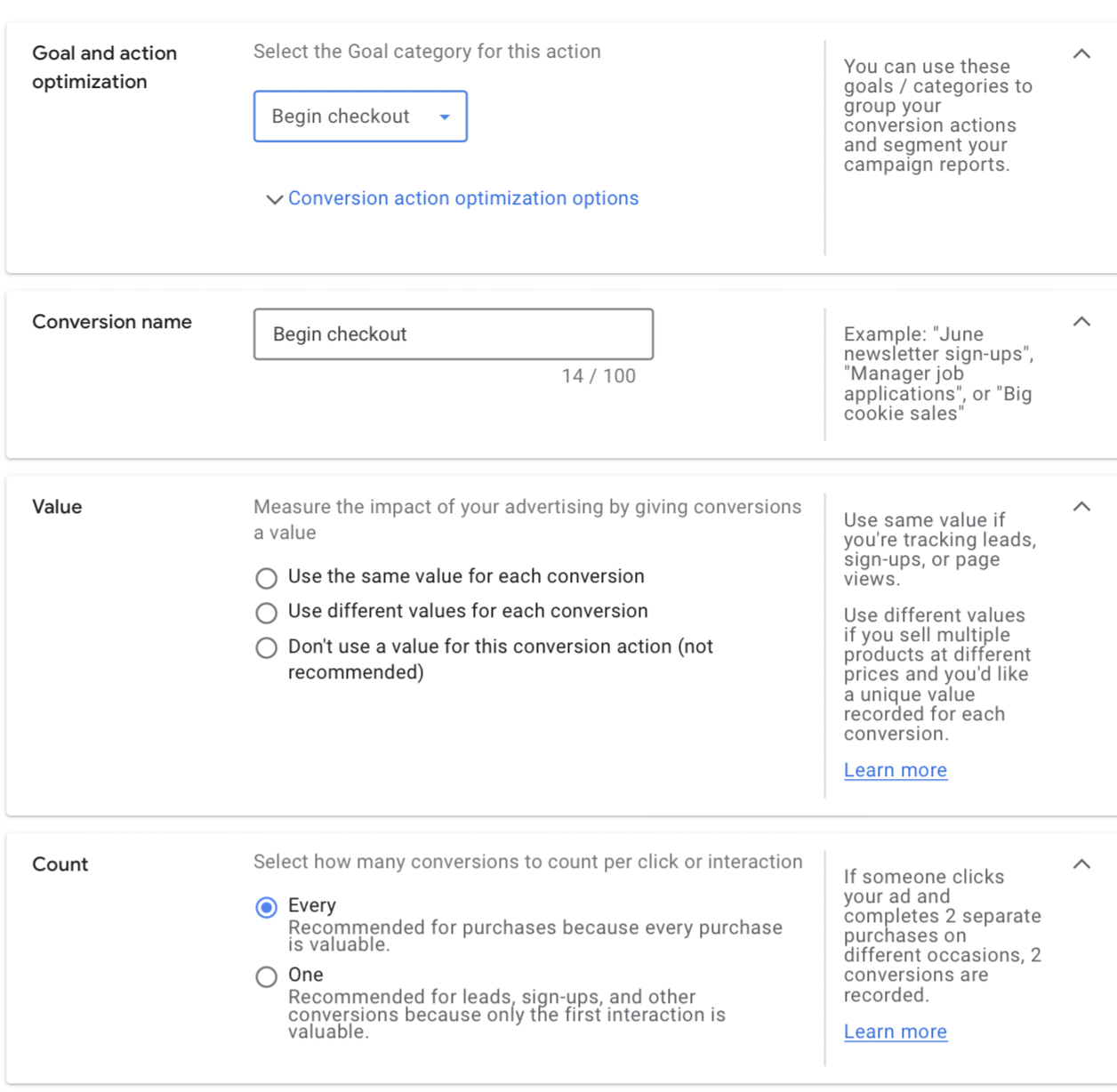
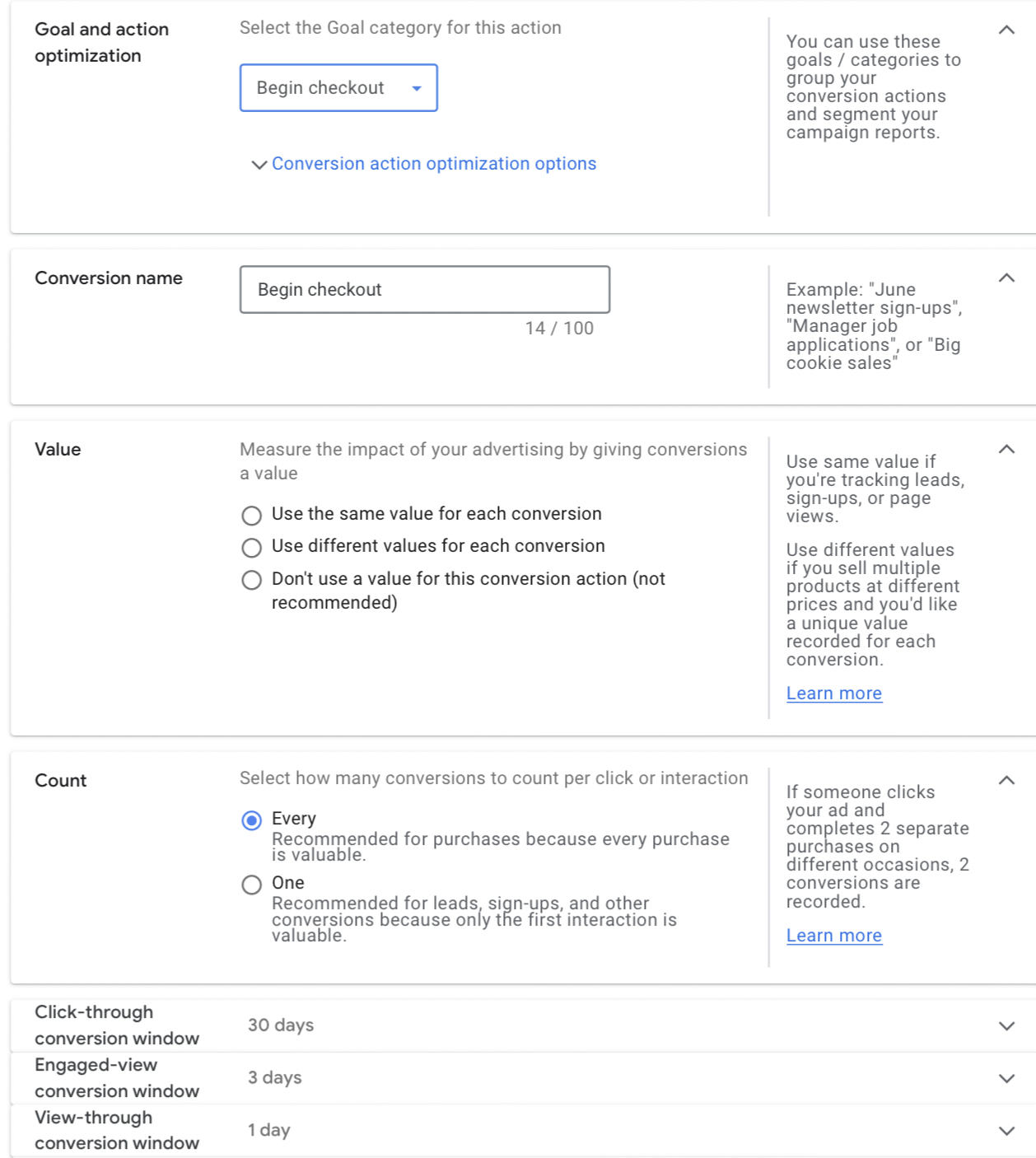
Enabling Enhanced Conversions for Data Tracking
Google’s Enhanced Conversions is an essential conversion tracking feature that we recommend all brands use for their accounts.
Enabling Enhanced Conversions allows you to improve the accuracy of the conversion data you’re getting by supplementing the data Google’s tracked with first-party conversion data from your website. This happens through a one-way hashing algorithm (which hashes all user data like names or emails before it’s sent to Google), ensuring that user data stays anonymous.
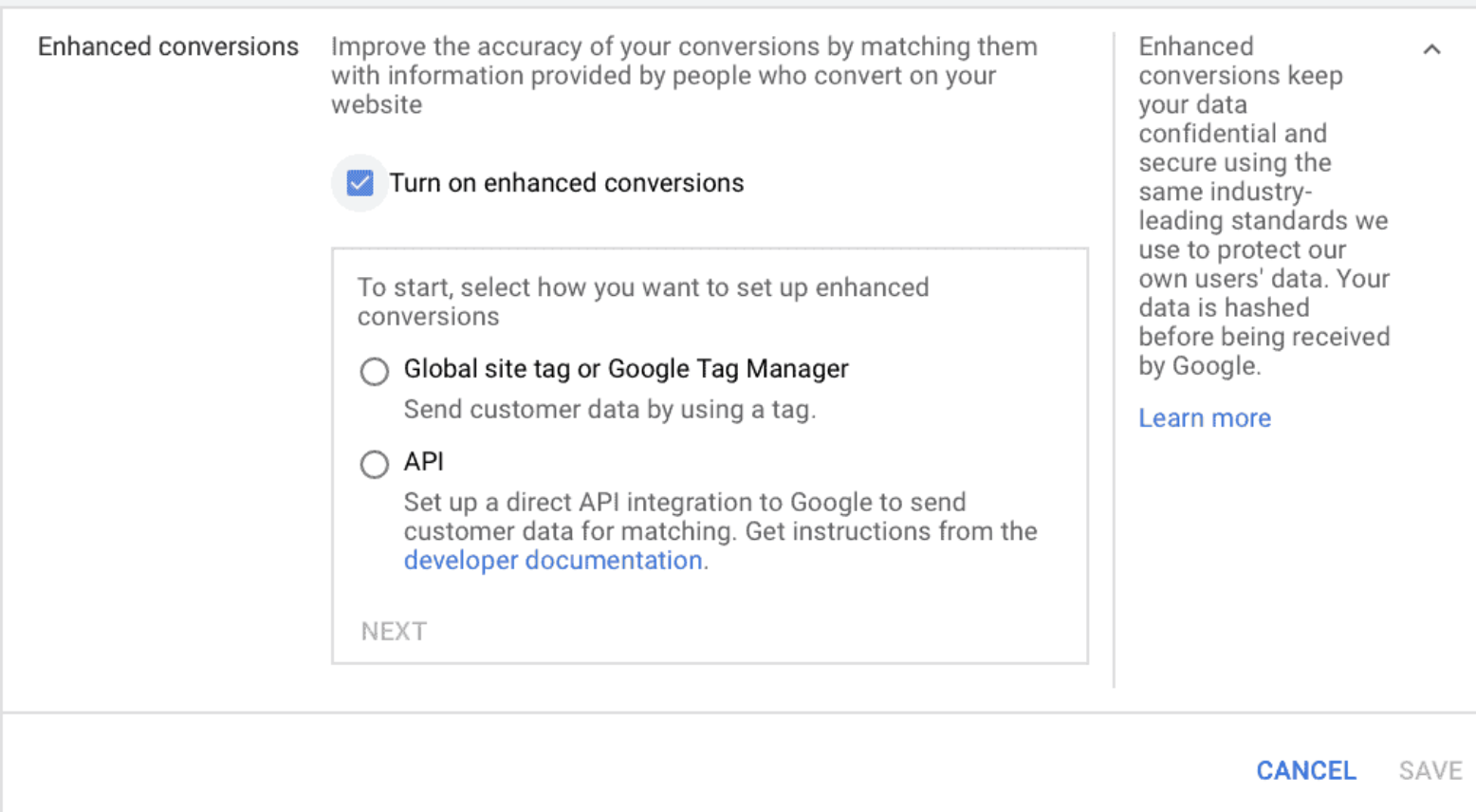
In addition to the fact that more data is almost always better, it’s important to consider that this is now a crucial step following some of the data tracking issues following the iOS 14.5 updates. These updates made it harder for platforms to track what’s happening when users move from one app (where they clicked) to another (where they take an action), resulting in poor data quality or lacking data in some cases. Enhanced conversions resolves the worst of these issues, as it’s supplementing any missing pieces for Google.
So when it comes to conversion tracking, where’s what you need to know:
If you’re still using Google Analytics import for your conversion action, we recommend creating that same conversion with a Google Ads conversion tag code set up. Enhanced conversions do not work on the GA import option. Follow these steps:
- Keep your current Analytics conversion tag running, and set to Primary; this is probably how it’s already set up, and what machine learning for Smart Bidding is using for its data.
- Create a new conversion with the Google Ads conversion tag, and set it to Secondary; this basically allows it to run in observation mode, so Smart Bidding won’t use it but it will still be collecting data that can be viewed inside the Conversion section of Google Ads reporting.
- Let the new tag run for at least 30 days— make sure everything looks accurate. If so, change the new tag to Primary and set the old conversion tag to Secondary. Try not to make any major bid changes immediately before or after doing this, and expect a bit of a lull period as machine learning adjusts.
See how to set up enhanced conversions here.
Google Conversion Tracking Troubleshooting
Wondering if your Google Ads conversion tracking tag is working as it should?
It’s always a good idea to make sure that your tracking tag is installed and working properly. If you think it isn’t, it’s crucial to get to the bottom of it immediately.
Fortunately, Google has some troubleshooting features available. To access them, go to “Tools and Settings” and then find “Google Tag.” Once there, head to the “Admin” tab and find “Launch Tag Assistant.”
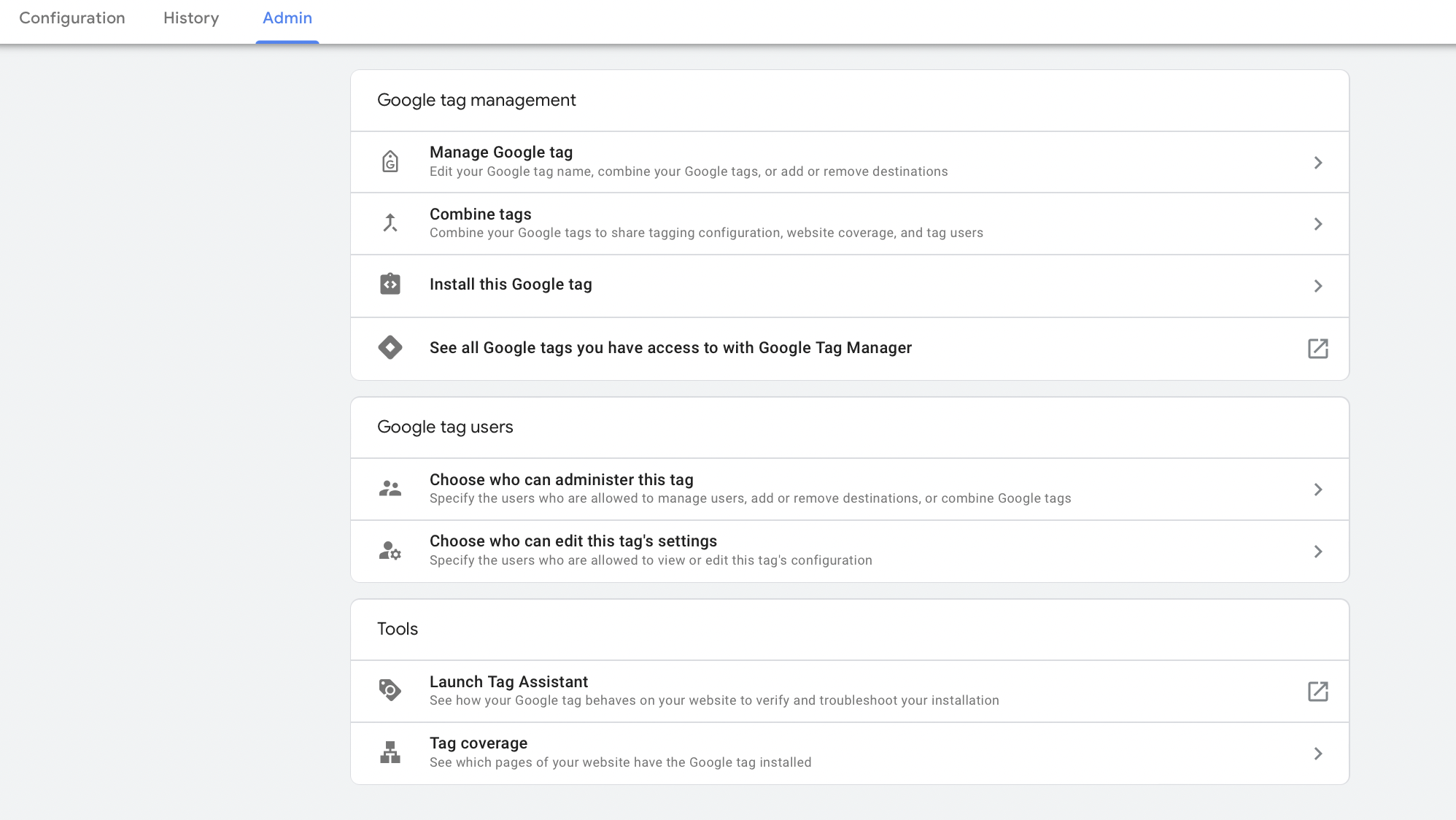
You’ll enter in your site’s URL in order to debug any Google tags on that domain; you’ll be given a list of issues, if any, so that you or your web developer team can resolve them quickly.
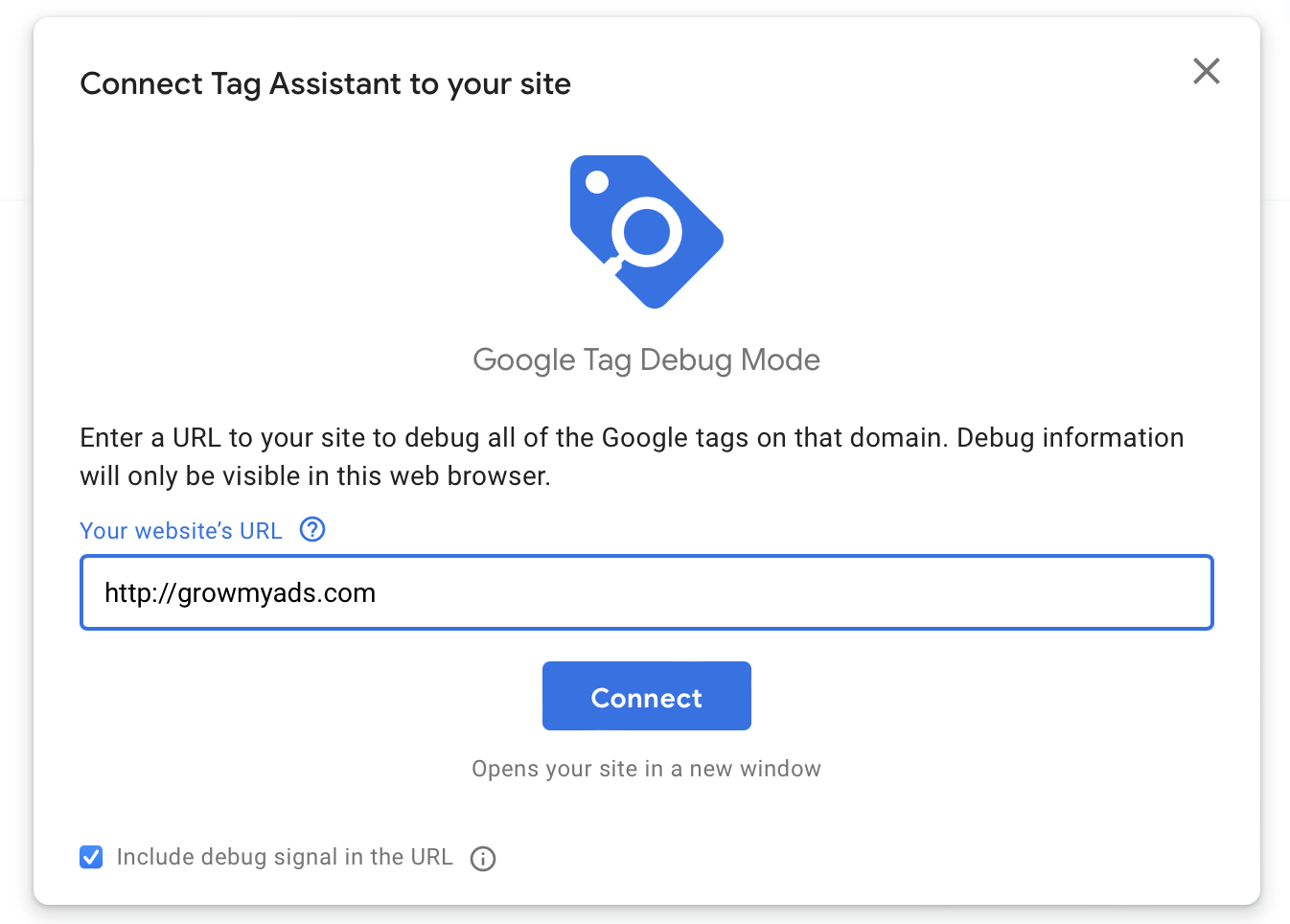
This will pull up any potential issues that need to be resolved. It will also let you know if you’re using a legacy tag instead of the newer Google tag.
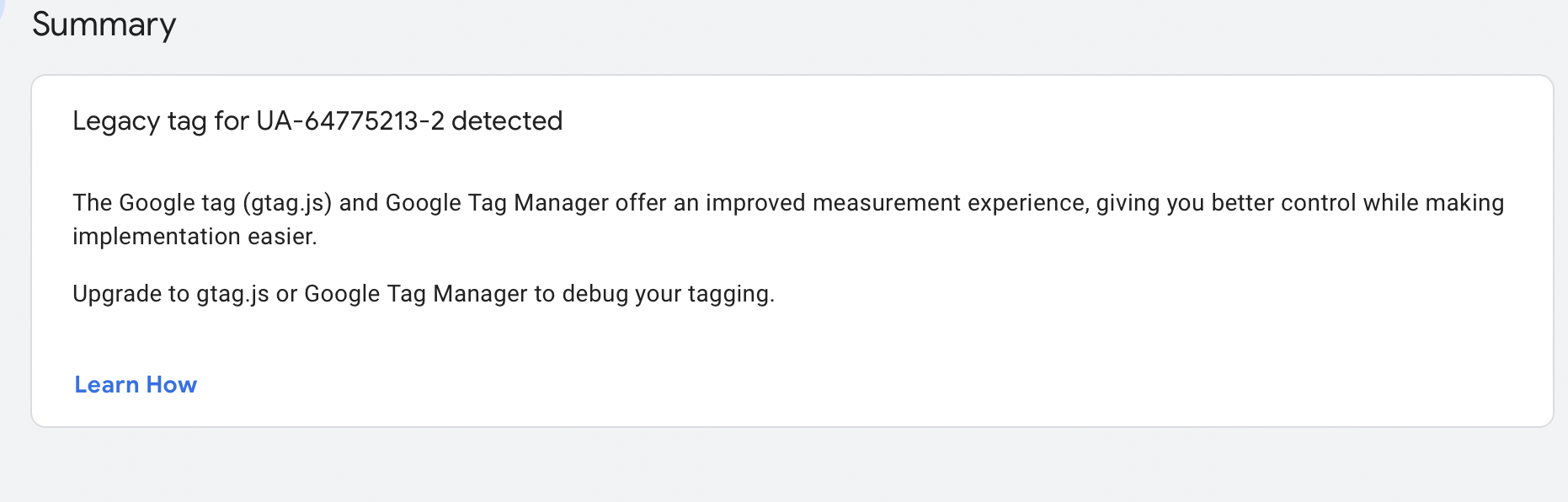
Google Conversion Tracking FAQ
Still have questions about conversion tracking through Google Ads? This FAQ should help clear things up!
How Much Does It Cost to Use Google Conversion Tracking?
Google’s conversion tracking features are completely free. This includes advanced features like enhanced conversions or automatic event detection through the new Google tag. The only potential cost you’ll have is paying an agency or developer to install the tag on your site if needed, but the good news is that set up is relatively easy as we saw in this post.
Does Google Conversion Tracking Track Every Page of My Site?
Google conversion tracking doesn’t automatically track every page of your site.
When you install the tag manually, it will only register tracked events on pages that have it installed.
Using the Google Tag Manager or third-party integrations can quickly install the tag on all pages of your site if you choose.
Does Conversion Tracking Help Me Track Individual User Activity?
The data that Google tracks isn’t going to be sent to your CRM, with specific actions assigned to individual users.
While Google does track specific individual actions after they click on an ad, this is just for the sake of conversion tracking. You won’t be given any information on which users took what actions, and you’ll only see quantitative conversion data like the number and cost of conversions. Data privacy is important here, and you’ll never get individual user behavior data even with enhanced conversions.
Why Does Google Give Me Different Data Than My eCommerce Analytics?
Great question!
Many businesses notice that the conversion data they have on their eCommerce platform’s analytics (or even Google Analytics in some cases) may be different than what Google Ads is reporting.
There are a few reasons for this:
- You may have different attribution models or lookback windows selected for Google Ads compared to the analytics platform
- Google Analytics will generally always under report revenue and conversions compared to tags manually created inside the ads platform.
- Your eCommerce platform may be using data from your CRM to track user data long-term instead of just short-term
- Your eCommerce platform may have more specific data about the actual individual value of each conversion, instead of just having an assigned value through Google Analytics
- Google Ads is going to show you more granular information about individual ad performance, where your eCommerce platform will show you user behavior from ads overall
Final Thoughts
Google Ads conversion tracking is not something you should be sleeping on. It’s a vital part of ad management and optimization. Without it, there’s no way to know what kind of results you’re really getting and which campaigns are making the biggest impact. Set up is easy, and if you’re not sure where to go with optimization once it’s up, we’re always here to help.
Want to take your Google Ad results to the next level? Get in touch with us here.



 Ultimate Guide to Google Ad Rank
Ultimate Guide to Google Ad Rank
