How to Create a Google Search Ads Campaign
We’ve talked plenty about how a strong Google Search Ads campaign can take your reach, brand awareness, and conversions to new heights at a record-breaking pace with our data-focused Google Ads services.
That’s all well and great… but in order to get those results, you need to know how to create those campaigns.
The good news is that search ad creation is actually easier than you’d probably think, and you just need to know what to expect and how different decisions will impact your strategy and your end results.
Ready to see how to create a Google search ads campaign for your brand? Keep reading, we’re going to go over everything that you need to know.
Watch our YouTube video here:
Setting Up Your Google Ads Account
Before you start creating and running your ad campaigns, there are a few things you’ll need to do.
The first is to create a Google Ads account if you don’t have one already. Fortunately, this is free, fast, and easy, and you can do so here.
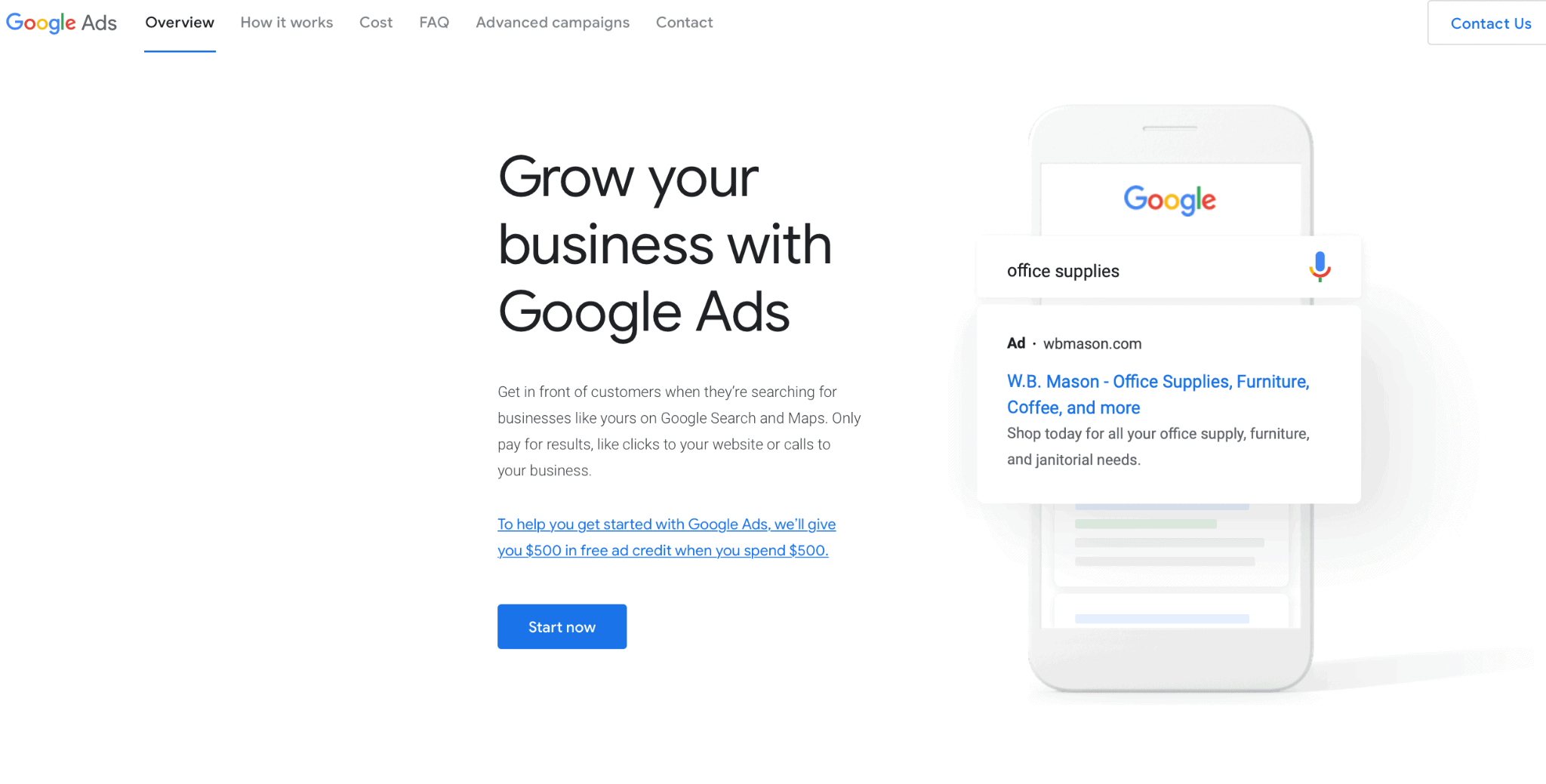
Once your account is created, there are a few details you’ll need to get in order so that you can run ads. These include:
- Adding a payment method. You’ll need to set billing details so that Google can charge you once your campaigns are running and attracting clicks. To do this, go to “Tools and Settings,” and then find “Billing.” “Settings” is underneath it; click that.
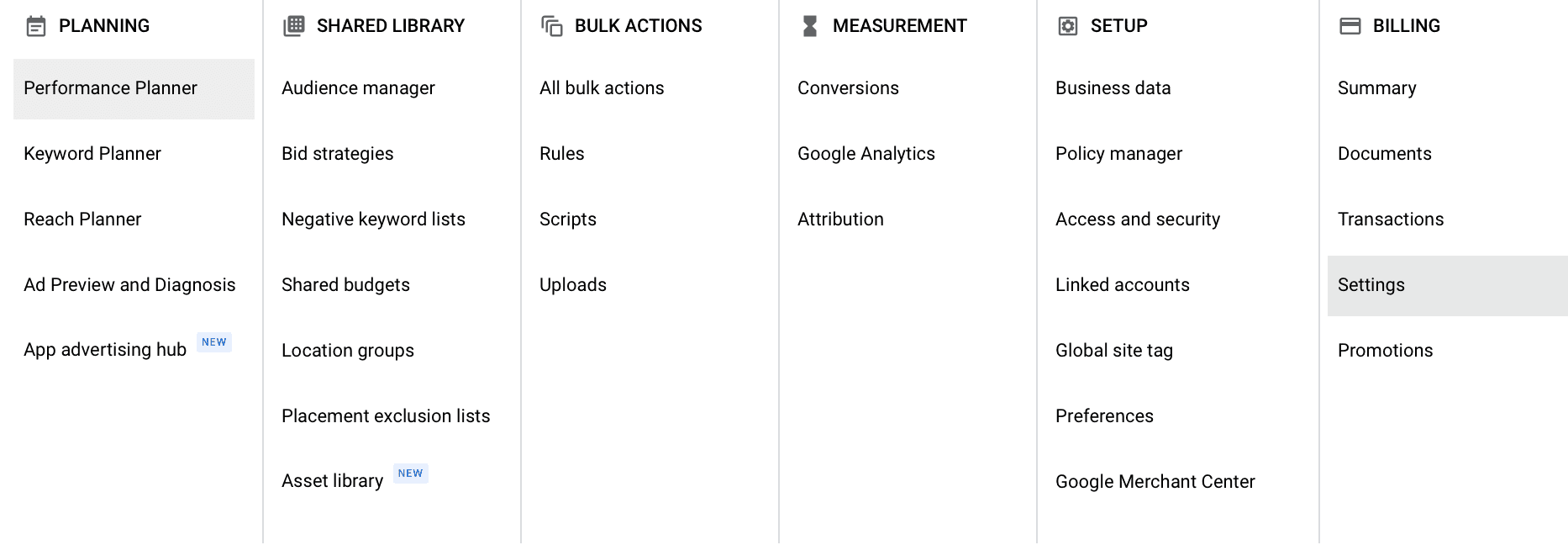
Understanding the Google Search Ads Campaign Structure
Before we dive into the actual “creating a Google Search Ads campaign” part, it’s important that we first take a look at what the ad campaign structure looks like.
Campaigns are broken down into multiple ad groups, which are typically each have multiple ads underneath.
In other words, it looks like this:
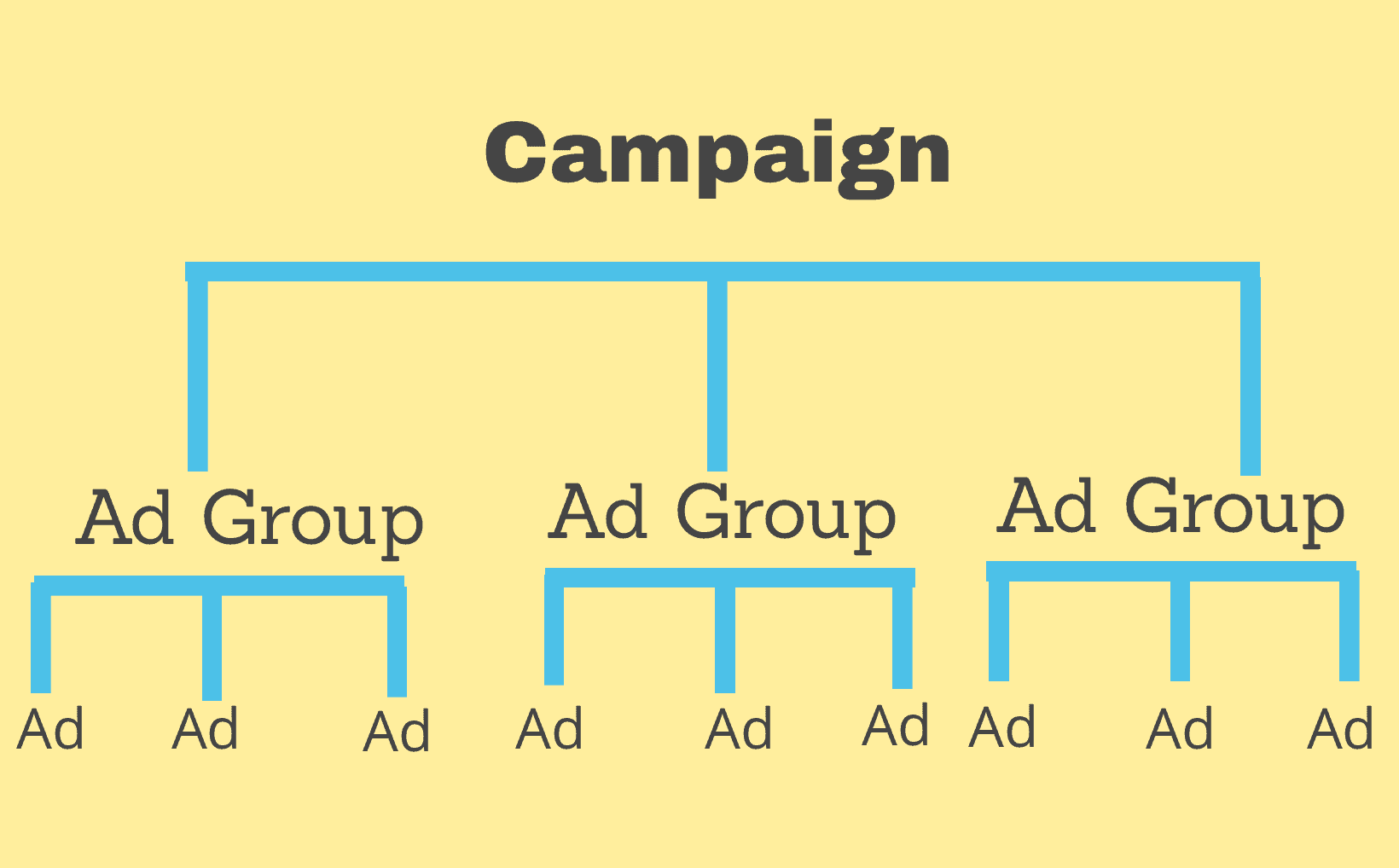
What you choose at the campaign level will impact every ad group underneath it, and every ad under that. And it works the same way for ad groups- you can set keywords for individual ad groups that will not impact the other, but they will impact every ad underneath it in its own individual group.
This can help you set up your entire account in an organized way to make ad management easier. You can use different ad groups within campaigns to test out or target different keyword strategies and ad copy, all without needing to continually set up the same basic campaign information again and again.
Before You Start
We’re almost out of the weeds and to the main campaign setup process— we promise!
But one last “before you start” section, we strongly recommend that you have a strategy going into campaign creation.
This means that you’ll want to:
- Know what your campaign’s goal is. Clicks to your site? Sales? Phone calls? Leads signing up through an extension? Doesn’t matter, but you need to know what you want to get out of the campaign, otherwise, it’s easy to get confused and overwhelmed, becoming unfocused during setup.
- Have your keyword research & keyword strategy ready to go. Campaign setup isn’t the ideal time to start taking a few stabs at keywords. Instead, you’re going to want to conduct your keyword research ahead of time, knowing what your strategies will be and how you want to implement them.
This may include knowing that you want to have a few single keyword ad groups, for example, or that you plan on using dynamic keyword insertion for multiple ad groups or ads in addition to just knowing the keywords you want to use.
How to Create a Google Search Ads Campaign
And at last, we’ve finally arrived at the reason why you came to this chapter in the first place: an in-depth breakdown of how to create Google Search Ads campaigns.
Let’s go step by step through the process.
Start in Your Dashboard
Sign in to your Google Ads account here. Once you do, your Google Ads dashboard will show up. The first thing that you’ll see is the Overview, and you can click on the blue “+ New Campaign” CTA that’s front and center to get started.
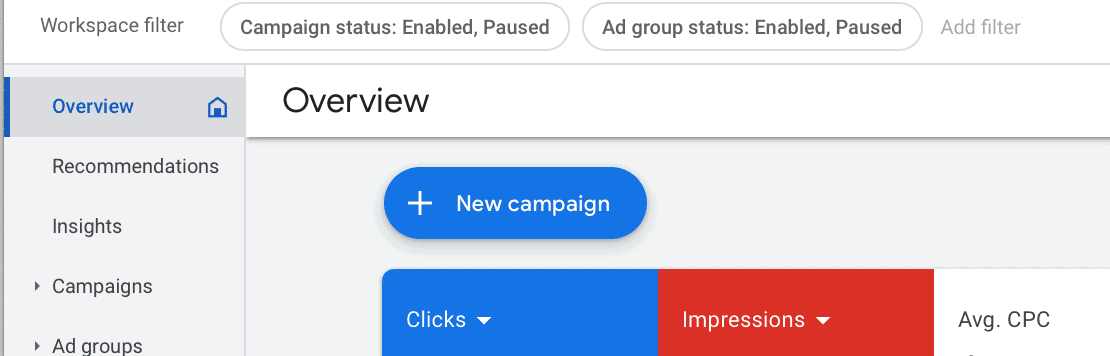
Create Your Campaign
Unlike Facebook Ads, the campaign level dictates a great deal of choices relating to your ads; it’s not just about the objective (which is the primary focus at the campaign level on many social PPC platforms).
Let’s get started creating that first campaign.
Choose Your Objective
First up, we’ve got the objectives. This tells Google what specific goal you want to accomplish with your campaigns.
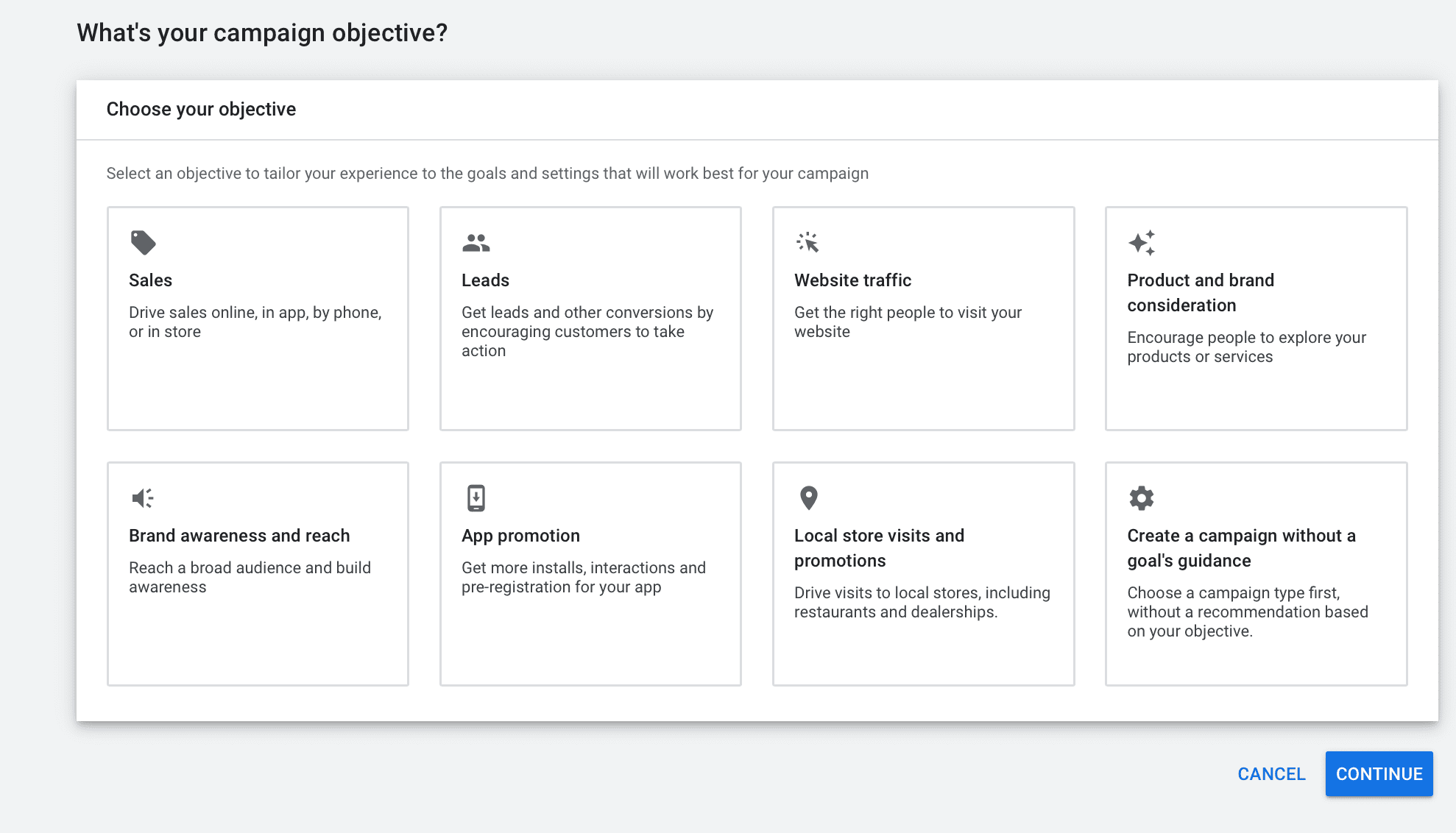
These are the options:
- Sales, focusing on driving sales online, by phone, in store, or through an app
- Leads, where the goal is to generate leads and capture their email addresses
- Website traffic, which focuses on getting people to your site
- Product and brand consideration, where you want people ot learn more about what you have to offer
- Brand awareness and reach, which prioritizes impressions and brand name recognition building
- App promotion, where the goal is to get more installs, pre-registrations, or interactions for your app (these are typically going to be mobile-placement heavy for obvious reasons)
- Local store visits and promotions, which focuses on getting users to come visit you at a brick-and-mortar location
You can also create a “campaign without a goal’s guidance,” but we do not recommend that if you are new to Google Ads. By choosing an objective Google will focus the campaign settings to your selected objective.
Service-based businesses are often going to prioritize leads. SaaS brands will want to push for free trials. And eCommerce businesses want sales right away. Google will take this into account, and you want any extra internal optimization on your side.
For this example, since so many of our clients have an eCommerce focus, we’re going to choose the “Sales” objective.
Select a Conversion Goal
Next, you’re going to choose which specific goals you want to focus on in your campaigns.
Because we chose the “Sales” objective, we have conversion goals including purchases on the website or receiving phone calls from the ads.
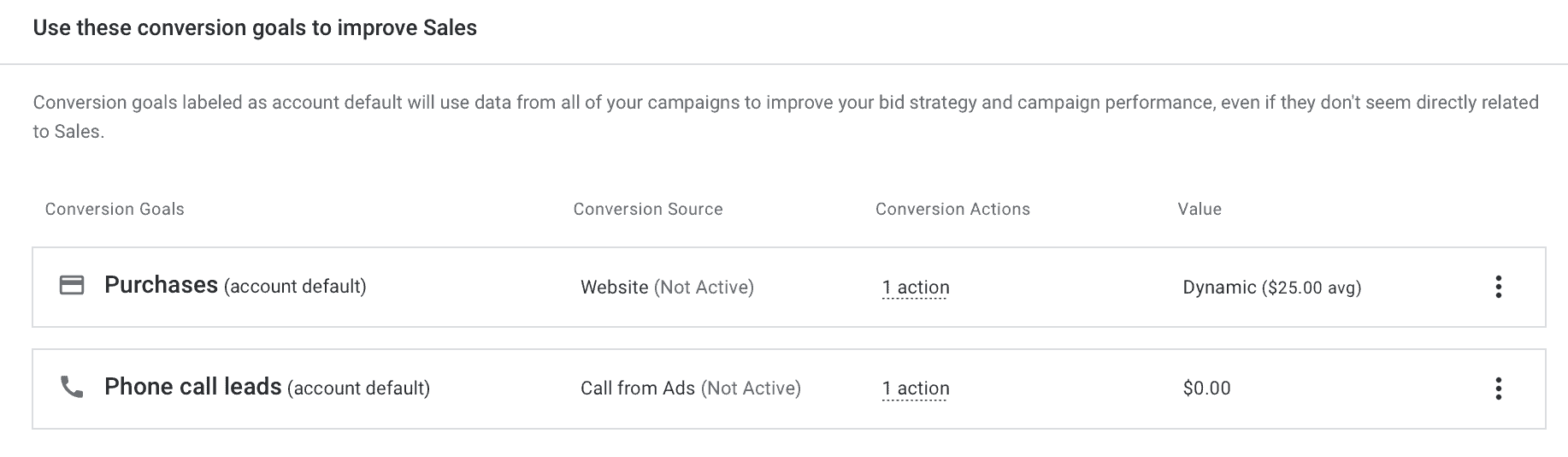
Choose which conversion goals are best suited for you, and head to the next section.
Select “Search Ads”
Next, you’re going to decide which types of ads you want you to use to achieve these goals. And since this particular Hub is all about search ads, we’re going to click on “Search.”
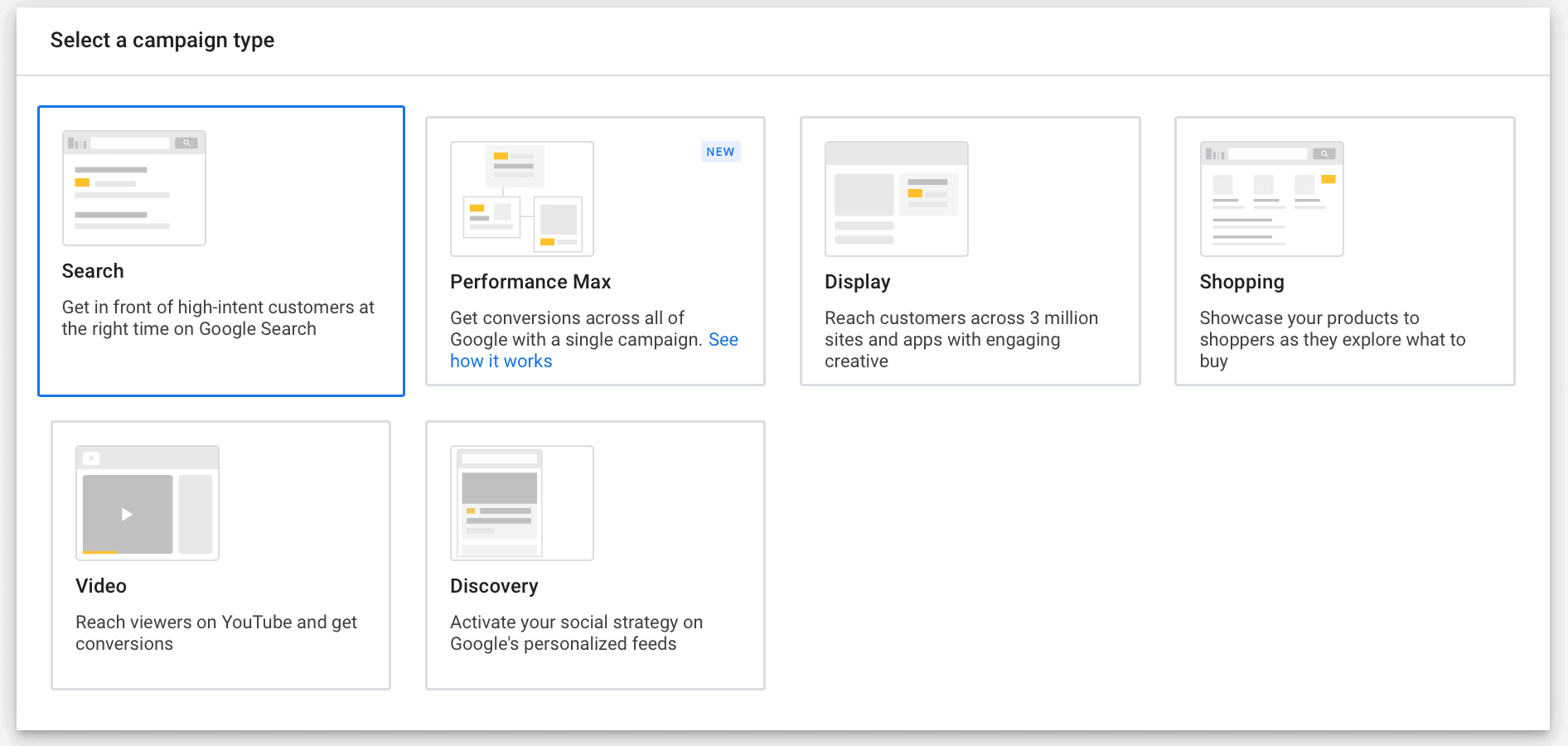
Set Goals & Name Your Campaign
Once you select search, you’ll be asked again which actions count towards your goal. You can select multiple options, including website visits, store visits, phone calls, and app downloads.
Tip: You don’t have to choose any of these options if you’ve already setup conversions and set them to your campaign.
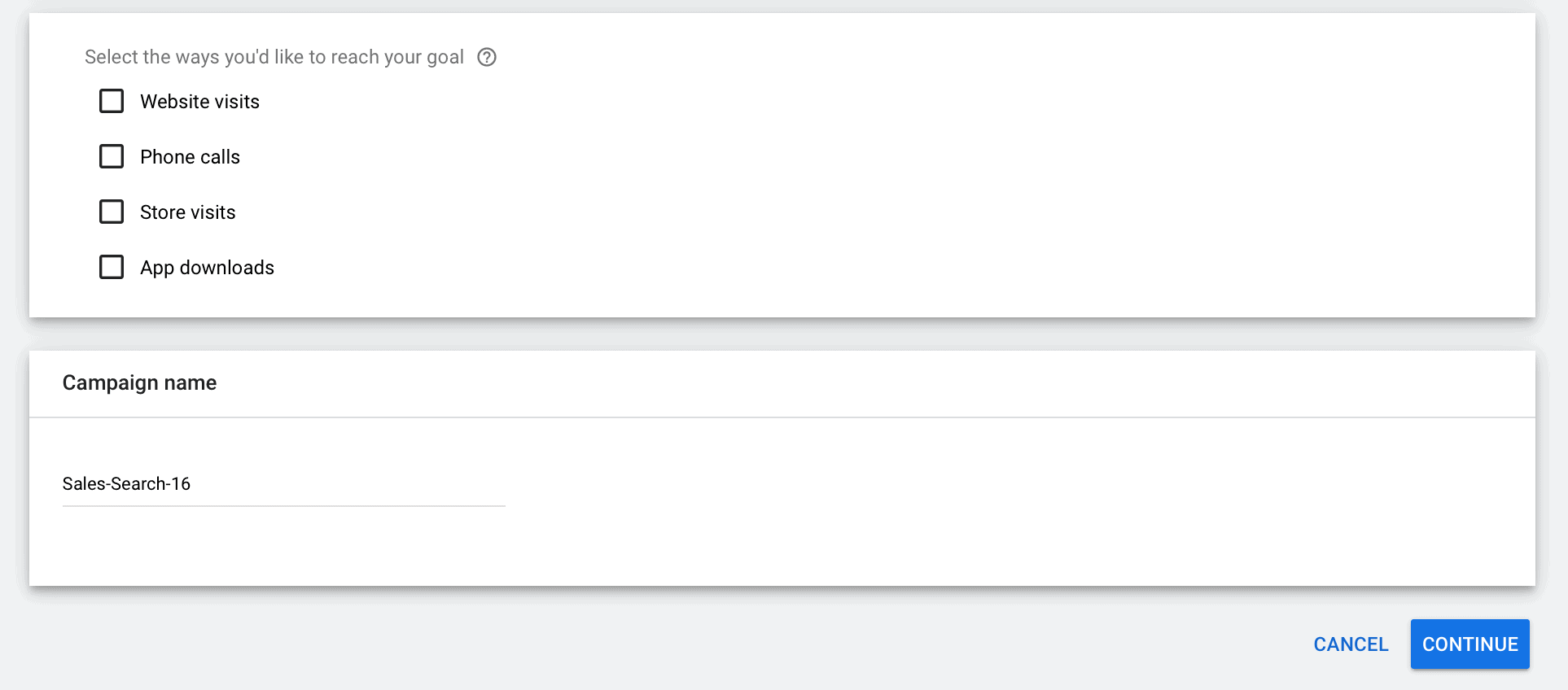
Immediately underneath this, you’ll be asked to name your campaign. And while this seems like such a minor detail, keep the following tips in mind:
- Don’t default to their basic “Sales search – 1” system; you want to be descriptive so that it’s easier to quickly identify and monitor your campaigns. “Holiday bundle promotions” and “Appliance fall sale campaigns” are much more effective.
- Know which ad groups and ads you plan to have under each campaign; this makes it easier to give the name an accurate title
- An easy option is to opt for “Goal/Objective, Type of ad, Identifying quality.” if you’re unsure of what to start. So, “Website leads- Search- SaaS Brands” works well.
Select Your Budget
This is a crucial part of campaign creation.
You’ll first set an average daily budget.
You’ll notice that this says “average” daily budget, and not “firm” daily budget.
That’s because it really is just an average. Google will take your set average daily budget and then multiply it by the number of days in said month. The ad spend will then come in under that number every month, but some individual days you’ll spend much more or less.
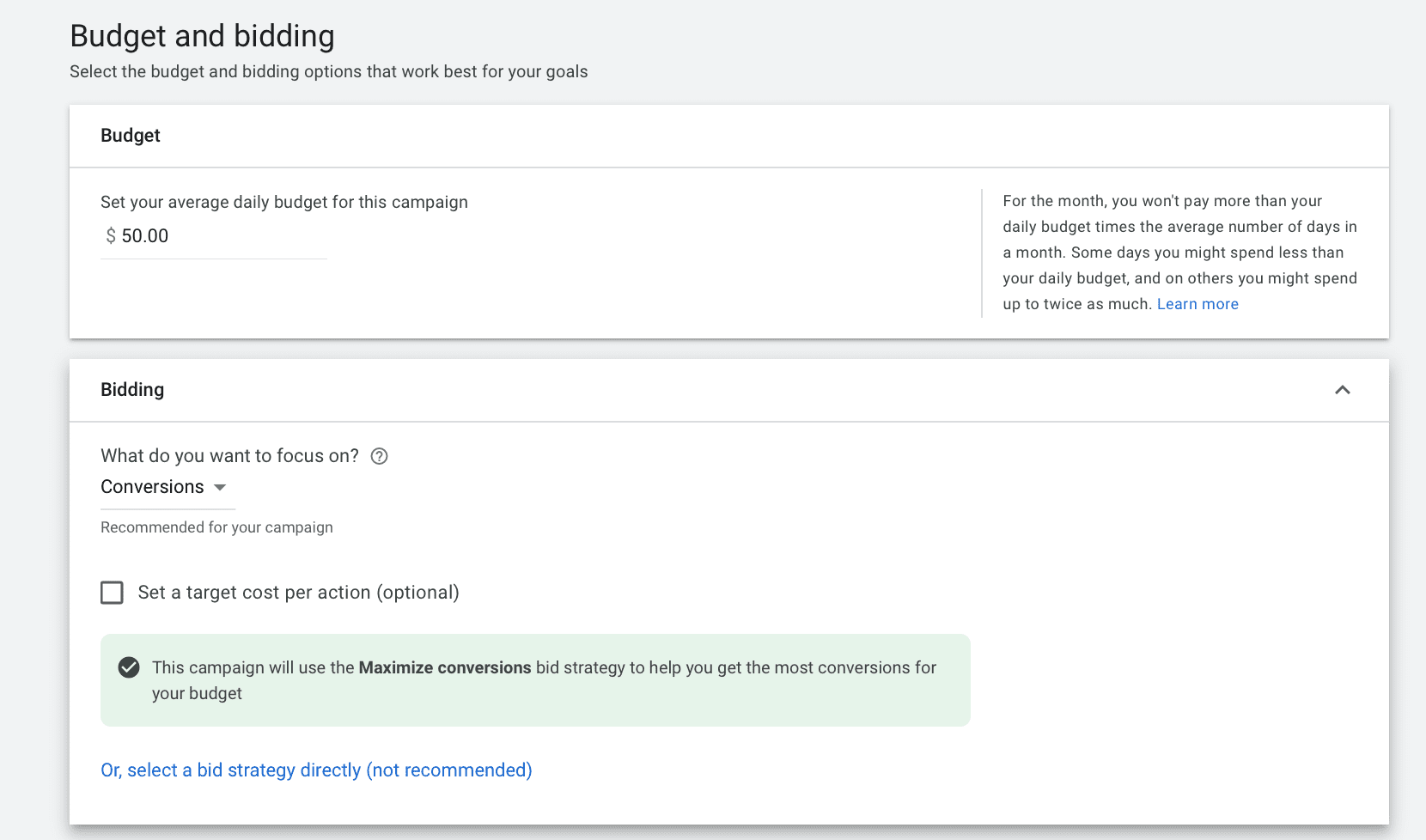
When setting your budget, remember that you may want more than one campaign to be running at once. Plan ahead and know how much you can dedicate to each individual campaign at this point in time. It can always be changed later.
Choose Your Bid & Bid Strategy
Your budget determines how much you’ll spend total. Your bid and bid strategy determine what you’re paying for, and how much you’re paying for each individual action.
Google will automatically have a recommended bidding strategy in place based on your objectives and goals. And you can choose to forgo clarifying further on bidding options altogether if you want and just let Google take over. You can, however, put different types of bidding parameters in place.
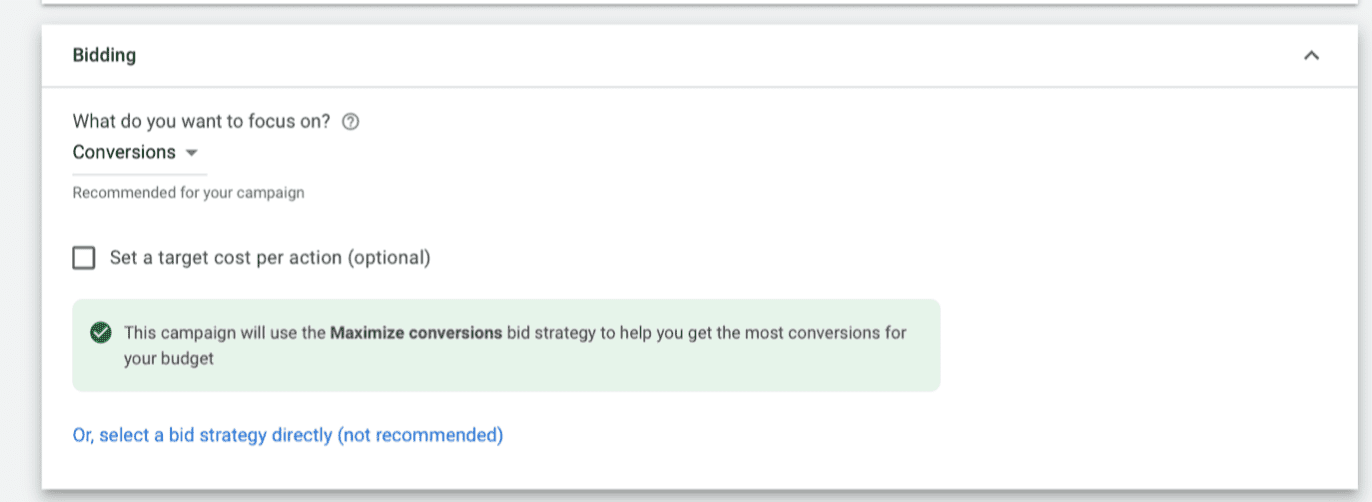
There is, for example, the option to “set a target cost per action” for conversion-focused “Maximize conversions” bidding strategy. The goal with this bidding strategy (which is the default) is to get you as many conversions as possible based on your budget. By setting a target cost per action, you’re telling Google how much you want to pay on average for each individual action.
Lower bids may mean that you pay less overall, which can give you more room in the budget for additional potential clicks. You want to be careful though, because while these tools are helpful to keep acquisition costs where you need them to be for profitability, going too low can lower the overall quality of clicks that you get.
As a result, you’ll want to keep a close eye on the impact of any bidding strategies or bid caps that you set to ensure that they’re helping— not harming— your campaigns.
Optional: Customize Ad Rotation
Below the bidding and budget sections, you’re going to see a “More Settings” drop-down menu. You can click on it to reveal ad rotation customization options.

Ad rotation tells Google which ads you want to have shown most often. The default to optimize, which prioritizes the highest-performing ads and will show them more often.
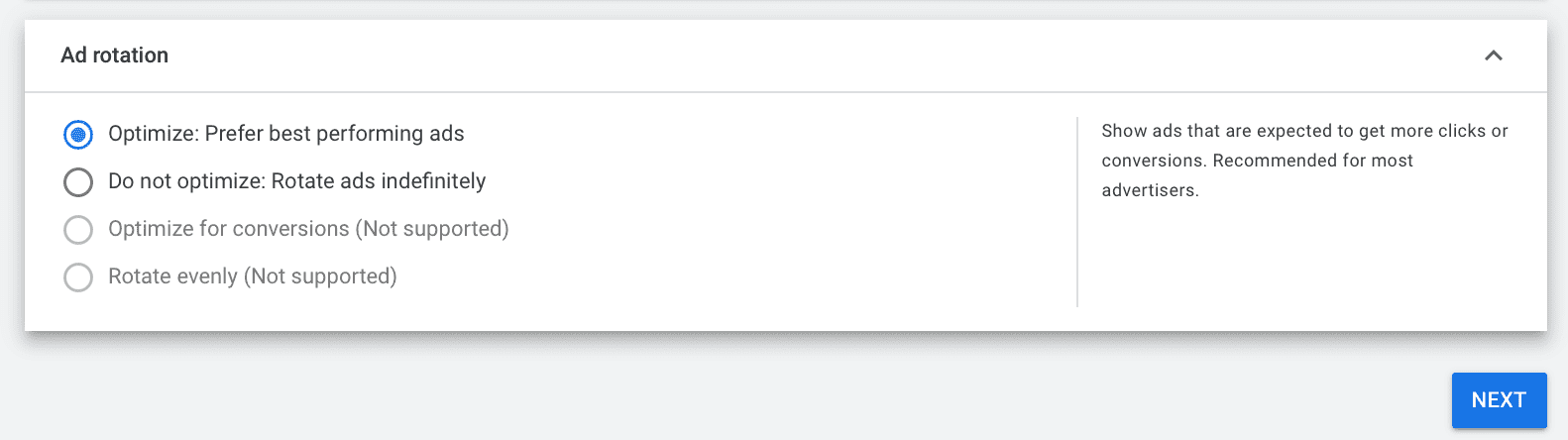
Other options allow you to rotate ads evenly and indefinitely, regardless of performance. There is no optimization here.
For obvious reasons, we recommend just never touching this section at all and letting Google do some of the heavy lifting for you. There are few reasons to choose not to optimize, and really none of them will be relevant here. So let’s go to the next section.
Determine Where Your Ads Can Appear
On the next page, you’re going to be asked where you want your ads to appear.
Campaigns will automatically be shown in relevant search results on-platform, so that’s not something that you need to worry about— it’s not something you can enable or disable.
You can, however, choose to disable both the Search Network and the Display Network.
Tip: We never recommend enabling Display Network in any Search campaigns. Display Network behaves completely different than Search. If you want to test the Display network we recommend a Display only campaign then.
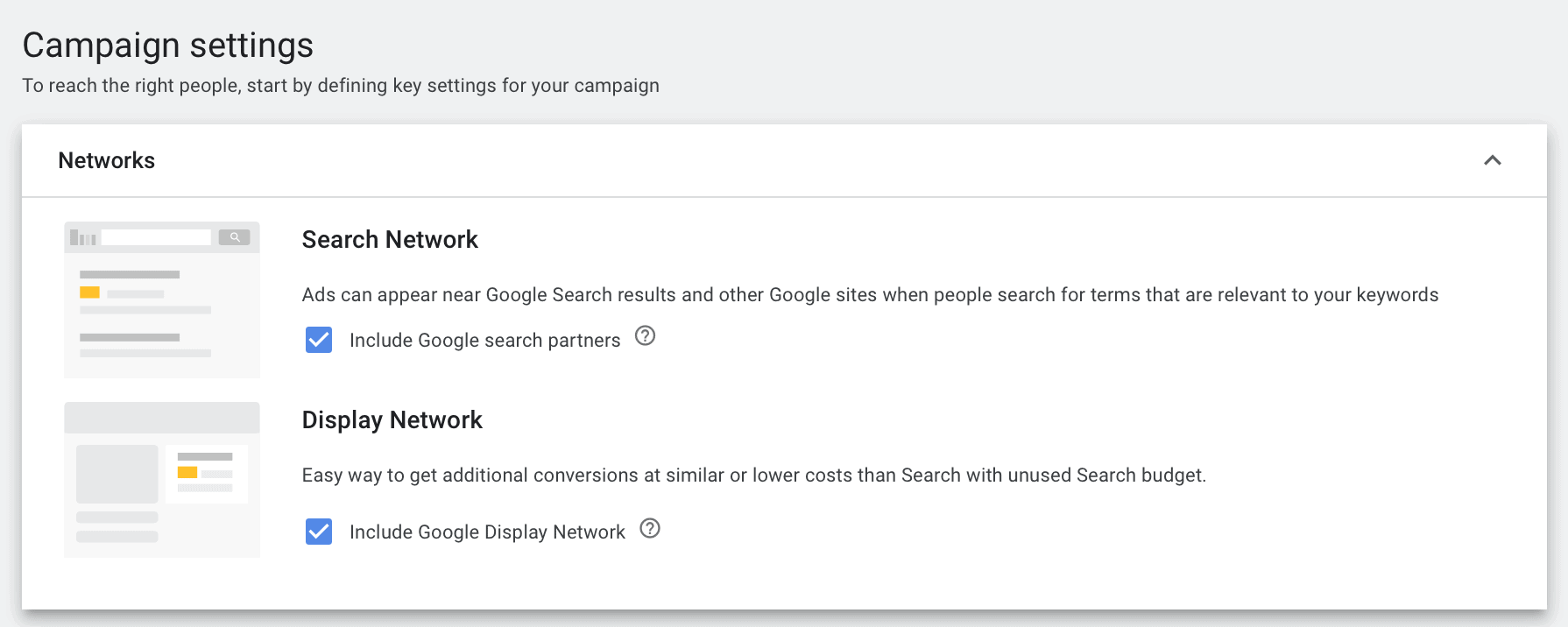
As a quick recap:
- The Search Network is made up of search engines on third-party websites; users can choose to either search the site or use an on-site Google search, and when they choose the latter, ads can appear
- The Display Network is also made up of placements on third-party publisher sites; you can use retargeting or audience targeting in order to have your visual image or video ads appear on these sites
Select Your Audience
Next up: Audience selection.
There are several options that allow you to tell Google who you want to see your ad. This allows you to increase the relevance of your ad, showing it only to users who are most likely to convert.
First, you’ll see the option to choose the locations of users that you want to target, and users who speak certain languages.
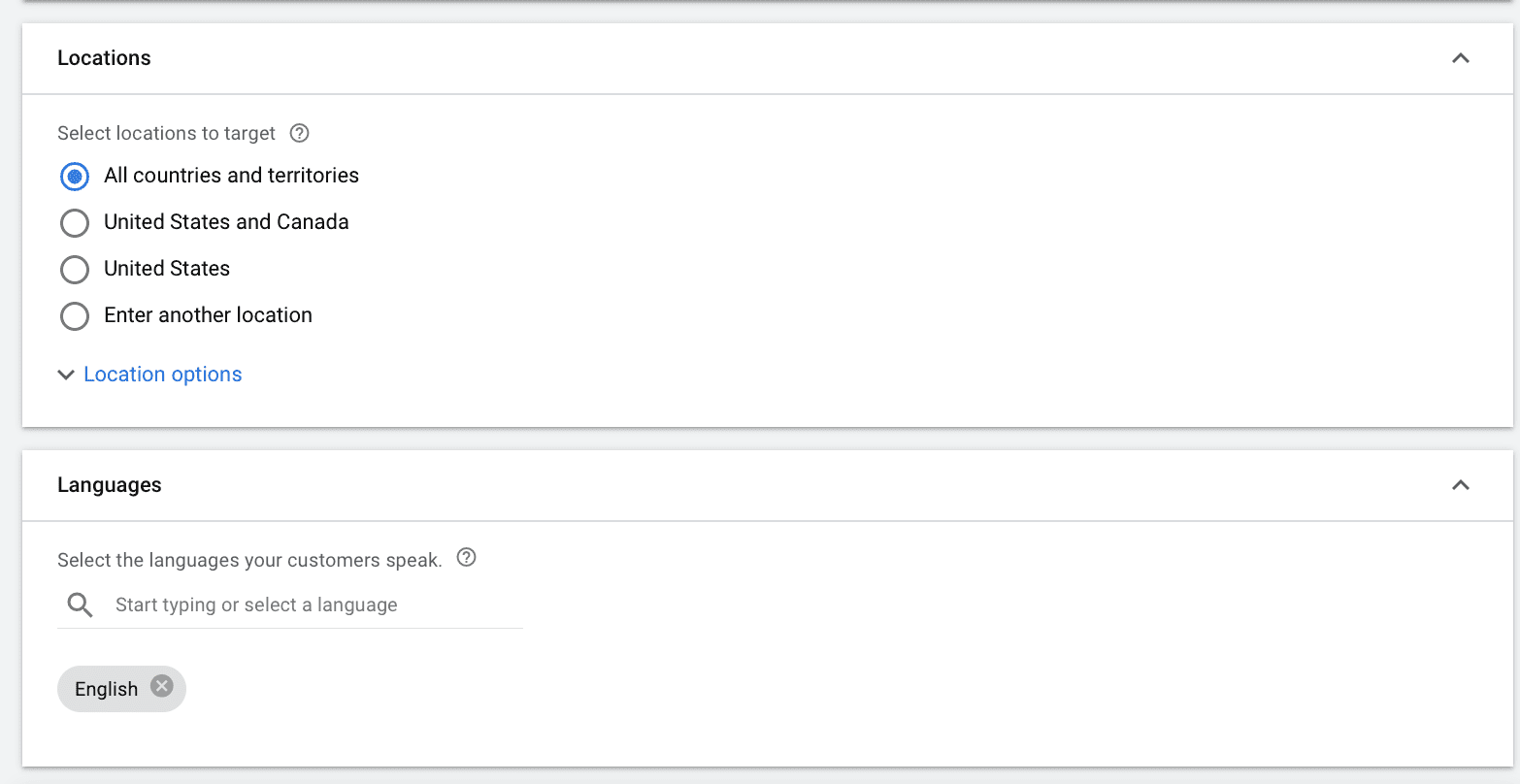
When it comes to location targeting, there are an abundance of options here that allows you to target the right audience effectively. You can choose to only target people who are in or regularly in your target location, or those who have searched for it.
Hotels, for example, wouldn’t want to limit their ads only to those who actually live in an area, as they’d miss their target demographic.
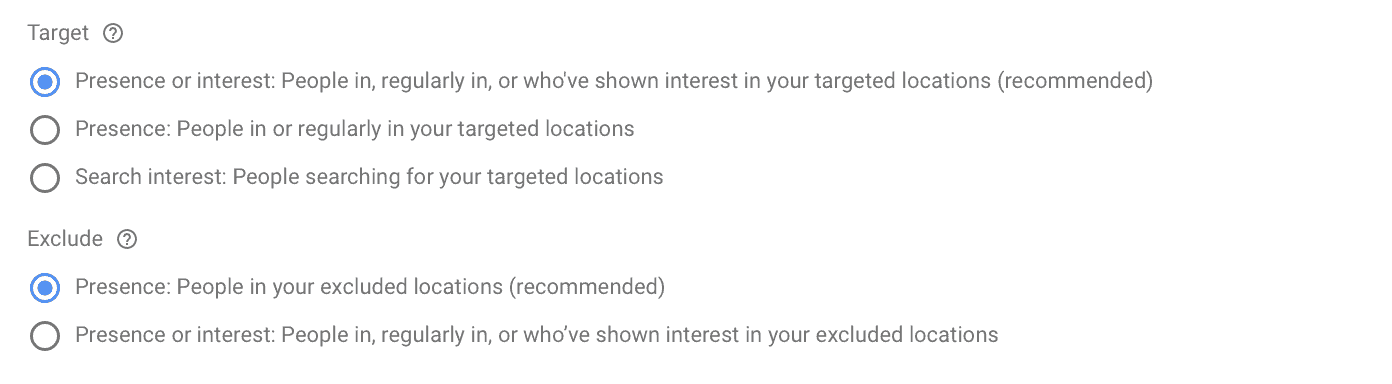
You can also choose different audience segments that you want to target, based on interests, demographics, or buying behaviors.
Note that you can choose to only show your ads to users within these audience segments, but for most search ads the recommendation is to use the “observation” option, which doesn’t narrow down your reach but allows you to bid more on users.
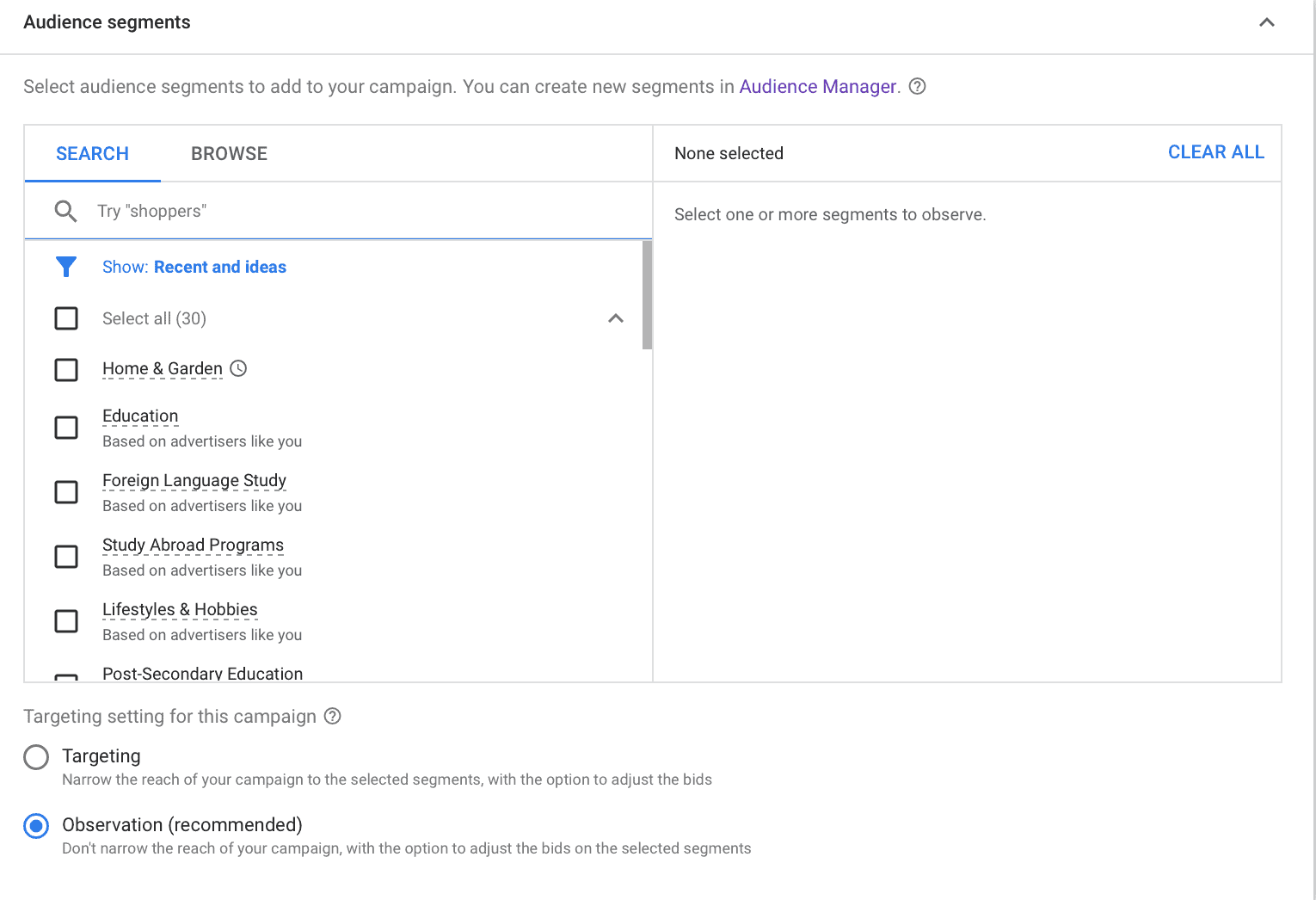
Consider Dynamic Search Ads Settings
Google’s Dynamic Search Ads (DSA) essentially allow Google to target relevant searches based on the content on your site. They’ll actually use headlines that are customized to people’s searches. (This is not to be confused with dynamic keyword insertion, which you have more control over).
If you do choose to set up DSA, you’ll be asked to select a target audience and enter in the domain name of your site.
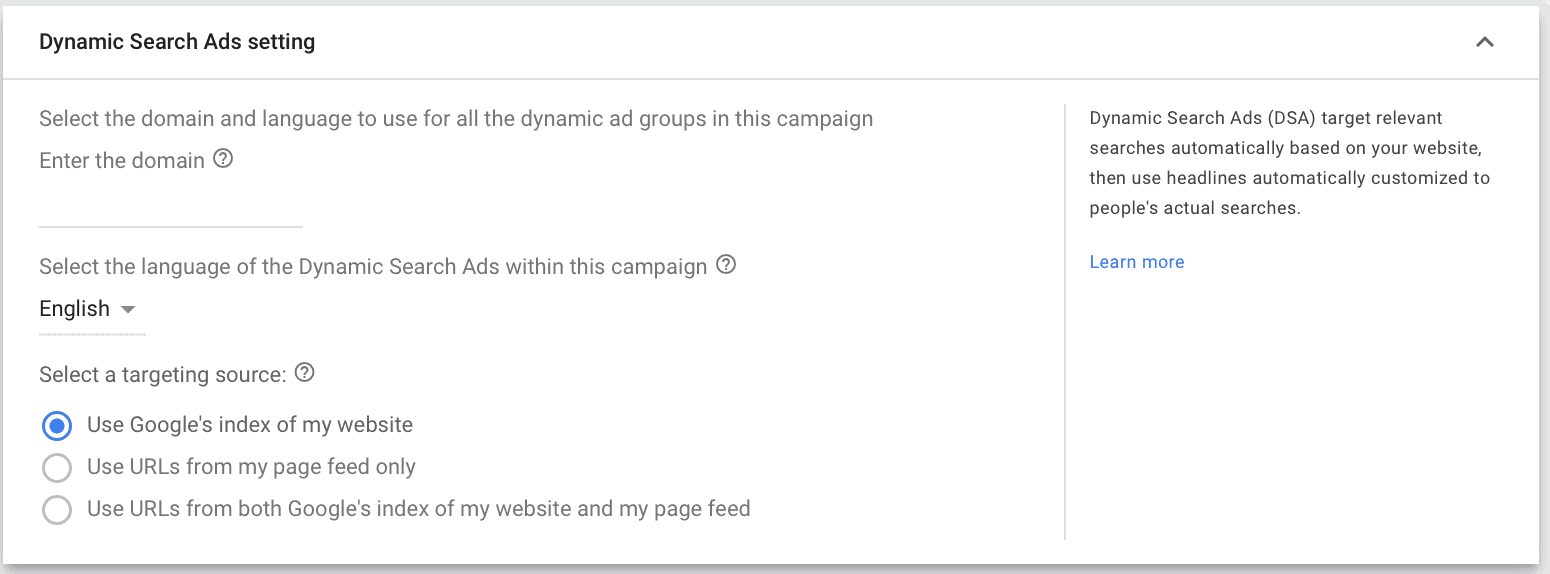
Select Day Parting and Ad Scheduling Options
Almost there— the last part of campaign creation!
Underneath the “More Settings” tab on this screen, you’ll see additional customization options.
You can choose a start and end date to schedule your ads. If you don’t, they will automatically run as soon as they’re approved until you manually stop them. We only strongly recommend scheduled ads for time-sensitive campaigns, like those promoting sales or limited-time offers.

Under this, you’ll also see the option to set your ad schedule. This is dayparting, for those familiar with the term; you can choose to run your ad ad specific times of the day and/or days of the week.
Add Keywords in Your Ad Group
We’ve finally arrived at the ad group stage!
On the next page, you’ll see the option to add keywords to your ad group.
You can let Google offer keyword suggestions, but again, we strongly recommend conducting your own keyword research in advance. At this stage, you can also choose your keyword match type and enter in any negative keywords that you don’t want to rank for.
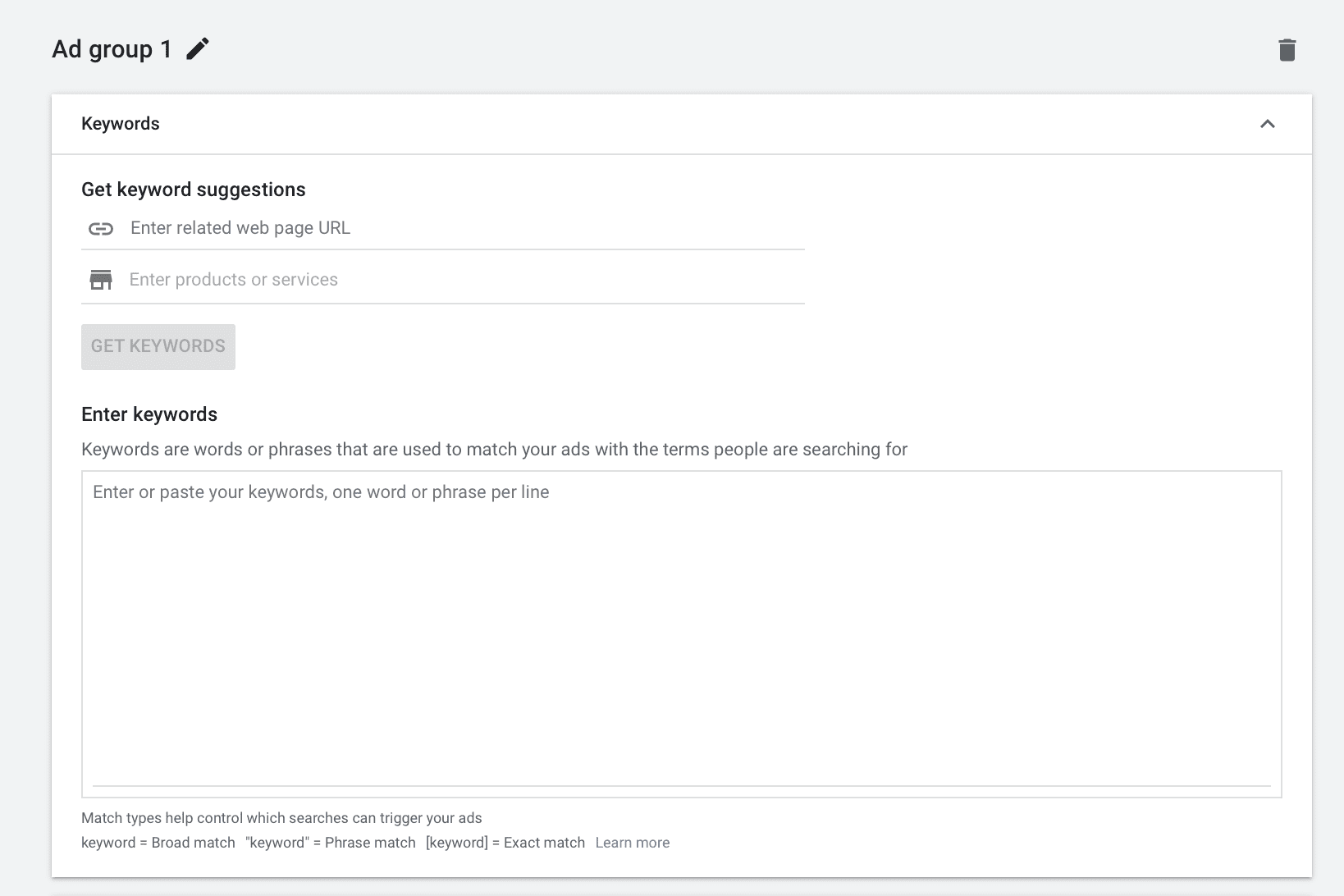
Create Your Ads
After you’ve set up your keywords, it’s time to finally create the ads themselves.
Google requires multiple headlines and multiple descriptions, as you can see below. When you add in additional headlines, this gives them options to test to see what works best to drive clicks and your desired action.
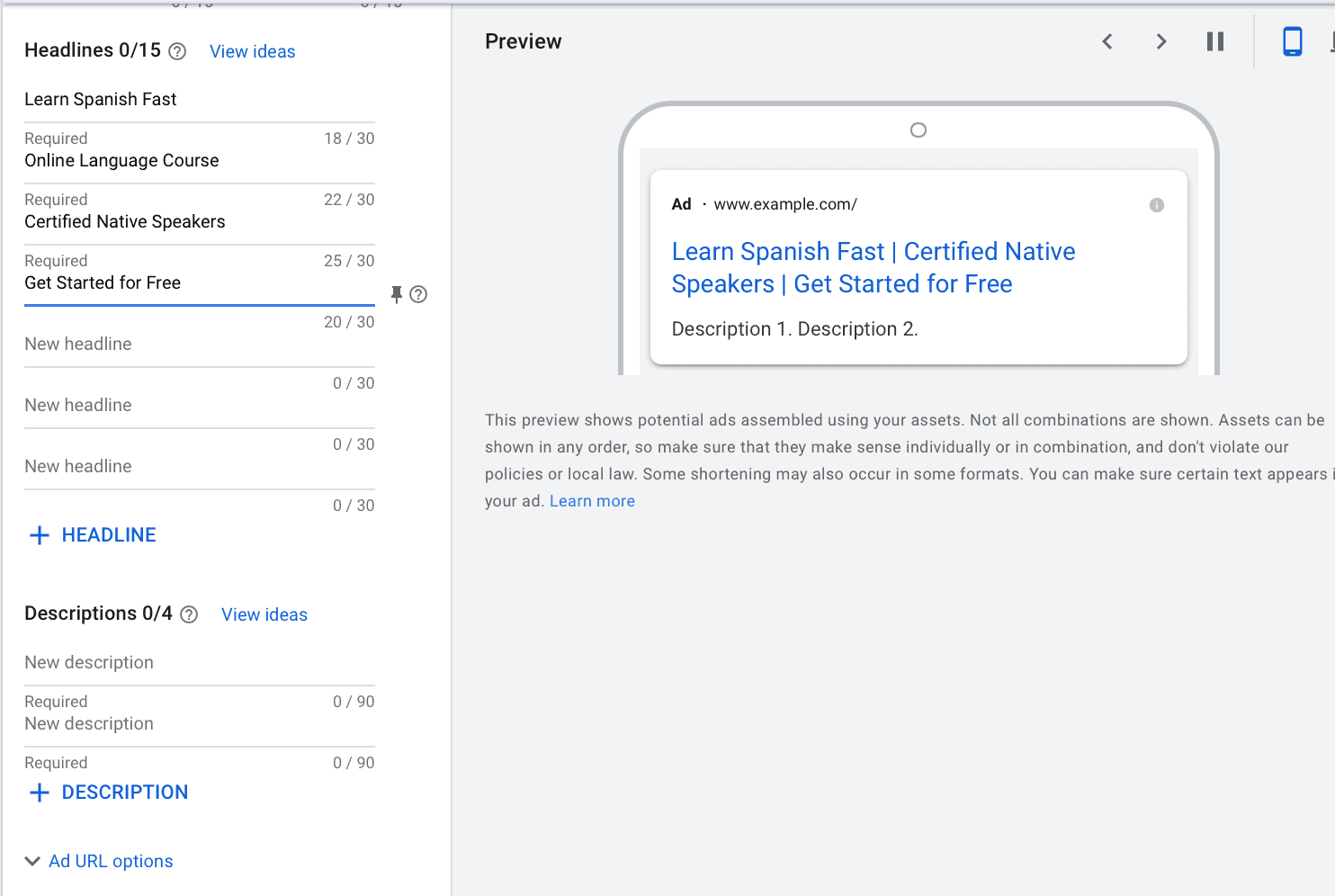
Make sure that you take a look at the ad to see how it looks in the preview section as you create it. Look for errors or any opportunities to increase formatting. Reading the ads you’ve just created can help spot minor opportunities to improve it or squeeze in additional keywords.
At this stage, you can also consider advanced features like dynamic keyword insertion, countdowns, or location insertion.
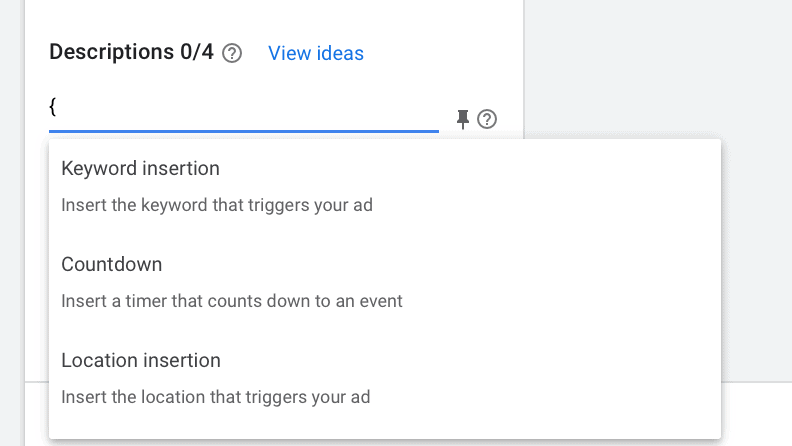
Optional (but Recommended): Add Extensions
Finally, before you submit your ad for approval, you can add extensions to your campaign.
We have an entire guide on Google Ads extensions, but here’s a quick recap:
- Extensions allow you to add additional content to an ad
- This additional content is designed to increase actions, clicks or conversions in some way
- Some can drive immediate non-click actions, like call extensions or lead extensions, while others add more context and take up more space
Choose which extensions you’d like to add to your campaigns when relevant (Google will choose when to add extensions and which to add). We recommend adding as many relevant extensions as possible so Google has plenty of options to work with.
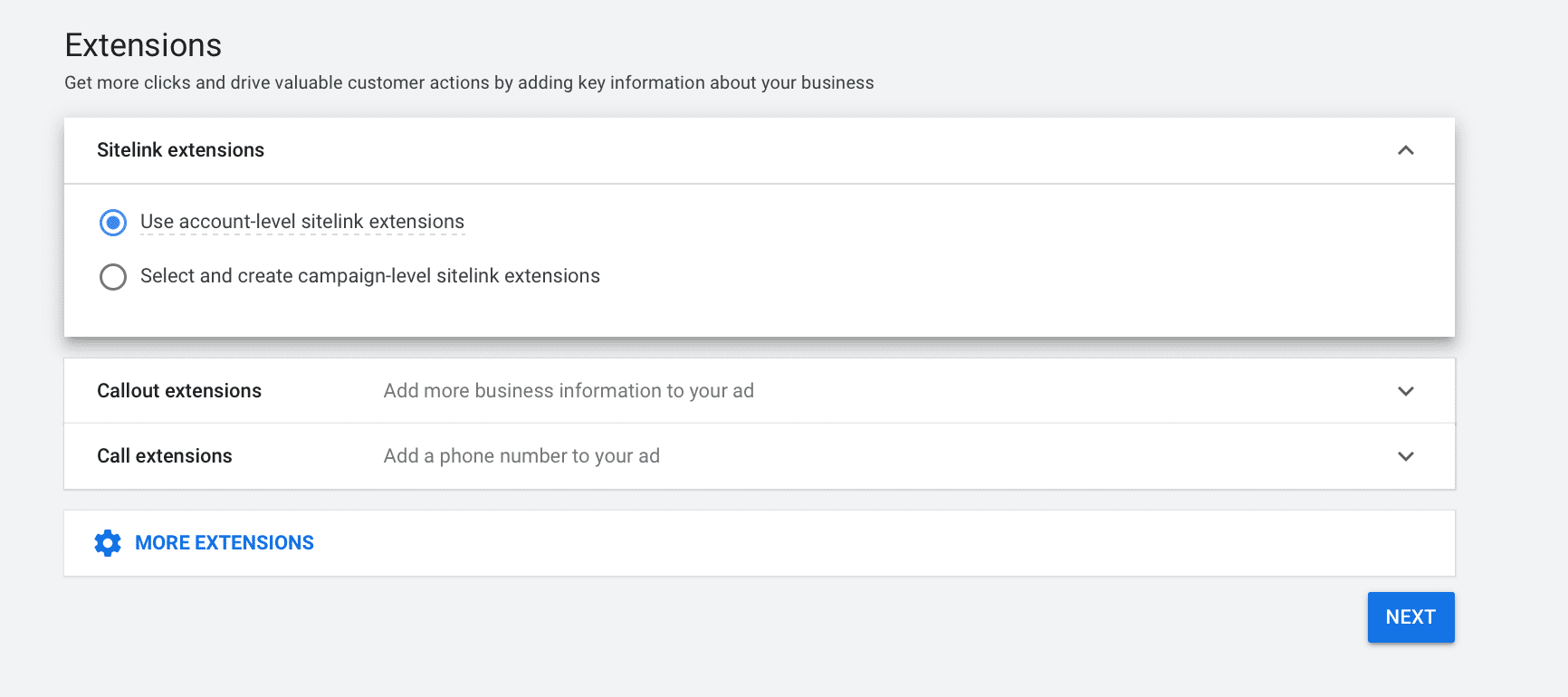
Review Your Ad Campaigns
Last but not least… it’s time to review your entire campaign top to bottom.
Double check everything. Make sure that you put in $450 for a daily budget instead of $4500 (hey, it happens), that you’ve targeted the right zip codes, and that there are no errors in your copy.
Then submit it, and wait for Google to approve the ad so it can start to run!
How to Edit Your Campaigns
You can edit your campaigns, ad groups, and ads at any point after their creation, even once they’re running.
To edit a campaign, simply click the campaign you want to edit and then choose settings.
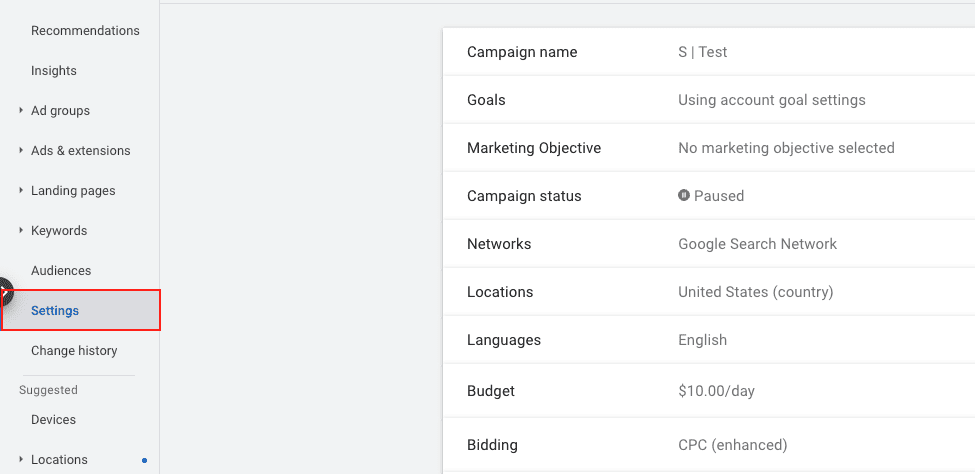
You can do the same with ad groups, ads, keywords, and even extensions that are active. Just find the specific features you want to change, and go from there.
Final Thoughts
Google Search Ads are one of the most heavily utilized and popular ad platforms we have right now. Search ads are downright powerful, and knowing how to organize, set up, and manage your campaigns will help you to capitalize on the potential it has to offer.
For strong, high-performing Google Search Ads, make sure you check out the rest of the hub, which has in-depth chapters going over additional features, strategies, keyword research, and more.
Want help managing your Google Ads campaigns from top to bottom? Learn more about how we’ve helped our clients excel with their PPC Ads here.



 Ad Assets
Ad Assets
